金山WPS2010公测版新功能小结
时隔20多年,WPS OFFICE也在不断的发展与完善。它凭借着良好的用户体验,逐渐的被国内用户所接受。WPS OFFICE特地为国内用户推出了一些特色功能,来帮助用户加快工作效率。WPS系列对微软OFFICE良好的兼容性与相似性,让熟悉微软OFFICE系列的用户也可以很快的转换到WPS工作平台上来。WPS个人版还免费提供给个人用户使用。这些都让越来越多的用户加入到WPS OFFICE用户大军之中来。
近日,新一代的WPS(WPS OFFICE 2010)公测版已经推出,新版WPS为用户带来些什么新的功能呢?一起来看看。
本次试用的产品为WPS Office 个人版 2010 公测版(后简称WPS 2010)。
一、软件的安装与界面
新版WPS依然保持了它的苗条身材,只有31.1 MB的小巧身材足以让微软OFFICE汗颜。WPS2010的安装更加的快捷了,用户只需要点击一次,就可以轻松把软件安装完毕。
安装过后,WPS 2010会自动弹出“WPS OFFICE 网络办公服务”的注册提示框,该注册框将自动检测用户系统中的Windows Live Messenger的帐号,为了方便用户还会自动生成密码,让用户可以进行快速的进行注册。从这种方便的注册方式,可以看到WPS开发人员对用户体验的重视程度。
安装的最后还会自动导入Outlook联系人,方便用户在之后的网络协作时方便的添加联系人。

图1 安装界面

图2 注册提示

图3 自动导入Outlook联系人

图4 WPS 2010系列图标
WPS 2010系列的软件首页,全部都设定为了“在线模版”(用户还没有登陆网络办公服务账户的话则是用户登录界面)。用户只需要运行WPS 2010系列的软件,就可以选择WPS为用户提供的丰富的各类模板资源,非常方便用户快速的套用模板来生成一份合符规格要求、美观大方的文档。
对于没有连接互联网的电脑,WPS2010也提供了一些本地模版资源供用户选择,并且用户使用过的网络模板也将自动保存在本地模板库中。

图5 WPS 文字首页

图6 WPS 演示首页

图7 WPS 表格首页
WPS 2010依然采用标签式的多文档浏览方式,新版为标签栏增加了“新建文档”与“关闭文档”按钮。

图8 标签栏上增加了打开关闭按钮
二、WPS 2010系列的软件新增功能速览(公共)
2.1 方便协作的协同编辑功能
WPS 2009开始就为用户提供了免费的1G在线存储空间,用户可以用它来方便的存储与备份文档到网络中。WPS 2010增强了这个网络存储功能,现在用户不仅可以通过WPS 2010将文档方便的共享给指定用户,而且还可以开启它的协同编辑功能,让收到该文档的用户可以协助编辑该文档。

图9 共享文档步骤

图10 对方收到后编辑步骤
并且WPS2010自带“在线文档管理器”将自动为用户上传及下载相关的在线存储及共享文档,这样用户可以在下载后采用离线形式来编辑文档。“在线文档管理器”在收到别的用户共享给你的文档时也会给出对应的提示。
2.2 增添功能的插件从WPS 2009开始,用户就可以通过为WPS添加各种附加插件来实现与增加各种不同的功能。这样用户可以使用网络上网友们自行开发的各种功能插件,来实现WPS原本没有的功能。有能力的用户甚至还可以自己DIY一个加快自己工作效率的插件出来。
WPS 2010自带的插件中增加了“在线素材、查单词、数字加圈、输出为图片格式、查单词、查资料”这几个实用的插件。顾名思义,从名字上就可以知道这些插件的大致用途,笔者也就不一一介绍了。

图11 查单词插件

图12 插资料插件

图13 数字加圈插件(可惜只能逐个加圈)

图14 输入为图片格式插件
2.3 减少操作的直接打印功能
通常用户点击“打印”按钮时,都会弹出一个打印设置选项对话框,用户只有在这里点击“打印”按钮,才能进行打印操作。虽然有时候用户是需要改变一下打印设置,但是大多数情况下都无需频繁的改变这个设置。
WPS 2010增加了“直接打印”功能,让用户可以跳过打印选项对话框,只需点击“直接打印”按钮,就可以直接打印文档。

图15 直接打印功能
2.4 无需到处寻找的在线素材
还在到处找素材来丰富文档内容么?WPS 2010为用户提供了丰富的在线素材内容,在联网状态下,用户只需要选择“菜单栏→插入→在线素材”就可以打开WPS在线素材库,快速的为文档添加各种素材了。不过这个功能和之前的在线模版一样,都需要联网才能使用。

图16 在线素材
三、WPS文字新增功能速览
3.1 表格操作更方便
在旧版WPS 文字中的表格中,用户如果需要增加行数列数,需要用到“插入”的一系列操作。在WPS 2010中,为表格增加行数或列数变得非常简单,用户只需要选中表格,在表格下方及右侧就会出现快捷的增加按钮。用户只需要点击它们,就可以轻松的为表格增加一行或一列。

图17 方便的表格操作
在旧版WPS 文字中的表格中,如果需要统计数值,用户需要借助其它工具来进行计算,甚为不便。在WPS 2010中用户可以直接选定需要统计的数字,然后选择“菜单栏→表格→快速计算”,就可以得到选定数字的“平均值、和、最大值及最小值”。而且用户也可以使用表格中的“公式”工具,来计算较为复杂的数值。

图18 快速计算

图19 公式工具
3.2 方便预览的大纲视图
对于一篇比较长的文档,要详细地阅读并弄清楚它的结构内容,是一件比较吃力的事。但如果使用大纲视图,就可以帮助用户快速的了解文档的结构和内容概况。WPS 2010新增了大纲视图,用户预览起长篇文章来就不用那么吃力了。

图20 大纲视图
3.3 事半功倍的交叉引用功能
用户在撰写文章的时候如果需要提及某个内容,例如“如果想了解有关xxx的详细信息,请参考本文第x页xxx节的相关内容”,这时使用“交叉引用”功能,就可以达到事半功倍的效果。

图21 交叉引用功能
3.4 其它细节更新

图22 快速插入数字

图23 文字效果
相关文章
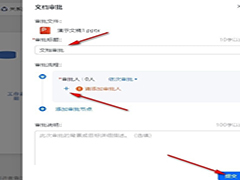
WPS幻灯片如何发起定稿审批 WPS幻灯片发起定稿审批的方法
WPS幻灯片如何发起定稿审批?其实我们在完成定稿之后只需要点击打开定稿副本,然后在副本页面中就能看到发起审批工具了,打开该工具,然后在文档审批弹框中完成设置再点击2024-10-18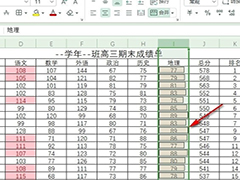
WPS如何给数据条添加边框 WPS表格文档给数据条添加边框的方法
WPS如何给数据条添加边框?我们只需要选中数据条所在单元格,然后打开数据条子菜单列表中的其他规则选项,最后在新建格式规格页面中打开边框选项,在下拉列表中选择实线边2024-10-18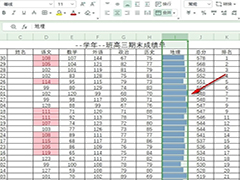
WPS表格如何设置只显示数据条 WPS表格文档设置只显示数据条的方法
WPS表格如何设置只显示数据条?我们只需要进入wps的表格文档编辑页面,然后选中数据条所在单元格,接着在条件格式下打开数据条,再打开其它规则选项,最后在新建格式规则页2024-10-18 我们使用表格的时候发现将表格的行列扩大了以后,表格的文字就会偏上居中,那如何让文字居中呢,下面小编介绍一种方法,帮助大家快速居中文字2024-10-11
我们使用表格的时候发现将表格的行列扩大了以后,表格的文字就会偏上居中,那如何让文字居中呢,下面小编介绍一种方法,帮助大家快速居中文字2024-10-11
wps ppt怎么制作全屏滚动随机点名? WPS随机点名幻灯片的实现方法
我们可以通过wpsppt中的“动画”功能实现一页完成随机点名,该怎么制作这个全屏滚动播放随机点名的动画效果呢?详细请看下文介绍2024-10-11
如何设置PPT动画效果? WPS PPT把下划线变成动画效果的技巧
您是否想要制作一个精彩的PPT演示,以吸引观众的眼球?想要实现下划线动画效果,该怎么实现呢?下面我们就来看看详细的教程2024-10-11 wps插入圆角矩形想要调节圆角的圆滑度,该怎么调节圆角呢?下面我们就来看看详细的操作方法2024-10-11
wps插入圆角矩形想要调节圆角的圆滑度,该怎么调节圆角呢?下面我们就来看看详细的操作方法2024-10-11
WPS怎么每页打印多版? WPS Word文档设置每页打印9版的实现方法
WPS是一款广泛使用的办公软件,对于新用户而言,可能不清楚如何在WPS中打印Word文档并设置每页版数,我们的WPS文档可以实现每页打印多版,一起看看如何实现吧2024-10-11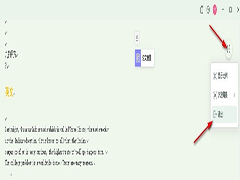 WPS如何更改沉浸模式的背景?其实我们只需要在沉浸模式页面中找到沉浸图标,打开该图标,接着在下拉列表中点击打开沉浸背景选项,最后在子菜单列表中选择一个自己喜欢的颜2024-10-11
WPS如何更改沉浸模式的背景?其实我们只需要在沉浸模式页面中找到沉浸图标,打开该图标,接着在下拉列表中点击打开沉浸背景选项,最后在子菜单列表中选择一个自己喜欢的颜2024-10-11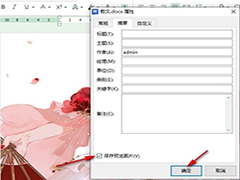
WPS文档如何设置保存预览图片 WPS文字文档设置保存预览图片的方法
WPS文档如何设置保存预览图片?其实我们只需要在wps的文字文档编辑页面中点击打开“文件”选项,然后在菜单列表中先打开文档加密选项,再打开属性选项,最后在文档属性设置2024-10-11


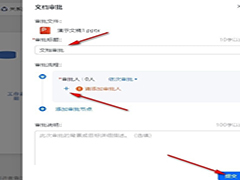
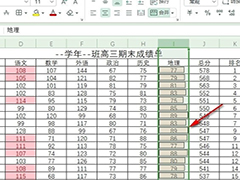
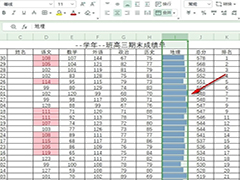

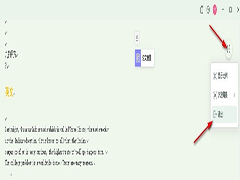
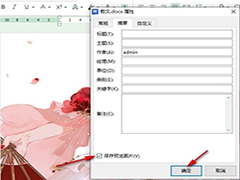
最新评论