wps演示制作下拉式的导航菜单方法图解
wps演示在工作使用过程中,一般都有好几张,甚至几十张,如果在任何一张幻灯片中想快速知道哪些内容在哪一页,且快速转到指定页,让你有一个明确的导航指示。该怎样制作呢?我们可以在wps演示中自己制作一个下拉式的导航菜单,通过它,让我们在办公中,事半功倍,了然于胸。
工具/原料
电脑
鼠标
wps演示
一、制作出导航栏目
1、打开你的演示文档或新建一个演示文档,在主菜单栏中找到“插入”选项,在插入下拉菜单中找到“形状”。

2、打开“形状”控制面板,在流程图中选择圆角矩形(你也可以根据自己的喜好选择其他图形,一般常用的都是矩形或圆角矩形)。然后在打开的或新建的演示文档中,你认为合适的地方画出一个形状,调整大小,双击打开“设置对象格式”控制面板。

3、在“设置对象格式”控制面板中,设置好你喜欢的填充色,透明度,线条色(一般情况下线条色选择无线条色,看起来更自然),尺寸,位置等,设置好后,点击右下角的确定按钮。

4、选中刚才设置好的形状,然后在上面单击鼠标右键,选择“复制”,再单击鼠标右键,选择“粘贴”,连续粘贴直至粘贴数目,满足你需要设置导航的幻灯片的个数(幻灯片数目较少时,可以将每一页都设置导航,即粘贴数目等于你的幻灯片数目)

5、粘贴完成后,将粘贴产生的新形状,依次拖动到原来形状的下方,适当调整距离和位置。然后用鼠标框选住所有形状图形,接着在主菜单栏里找到“绘图工具”菜单。


6、在绘图工具下拉菜单中,找到“对齐”功能,点击并展开,在其下拉菜单中,选择“水平居中”,然后再次框选住所有形状,再在“对齐”里面选择“纵向分布”,操作完成后,所有的形状图形就排列很整齐了,距离也都一样了。

7、接下来,我们选中第一个形状图形,单击鼠标右键,选择“添加文字”,第一个图形上可编辑为导航栏,下面每一个图形你可以根据自己的需要,在上面编辑出你的内容,建议最好和你导航将要跳转的幻灯片是关联的,知道将要跳转到哪一张幻灯片,以免在导航时出错。

二、设置点击跳转到指定内容动作
1、选中“导航栏”下面的第一个形状(也就是由上而下第二个形状),单击鼠标右键,选择“动作设置”,在动作设置面板中,选择“超链接到”,再展开下面的选项框,选择“幻灯片”,在“超链接到幻灯片”控制面板中选择你要链接到的那一张幻灯片,也就是与你前面添加的文字内容相对应,点击形状图后,它会自动跳到你所选择的这一张幻灯片。最后单击确定。



2、同样的方法,将下面的每一个导航内容,都设置好超链接到你指定的内容。为了获得更好的点击效果,你可以在动作设置面板中最下方的“播放声音”勾选上,设置好你自己喜欢的声音,自定义声音,可以在下方选择“其他声音”,然后选择你自己准备好的声音。

3、为保证刚才设置好的形状不被破环位置,内容等,我们将设置为一个整体。将“导航栏”下面的所有形状框选住,再单击鼠标右键,选择“组合”,在下拉菜单中,再选择“组合”,将它们组合成一个完整的个体。

三、制作下拉和收回效果
1、选中刚才组合好的形状框,再单击鼠标右键,选择“自定义动画”。进入“自定义动画面板”。

2、在自定义动画面板中,依次选择“添加效果”再选择“进入”,再选择“其他效果”,在“其他效果”里选择“切入”效果。

3、接下来在“自定义动画面板”中,修改刚才设置的“动画”,点击后面的小三角形展开,选择“效果选项”。将“效果“里的”方向“改为”自顶部“,”计时“里的”触发器“改为”单击下列对象时启动效果“,再选择”流程图,可选过程“,不要选择”组合...“。最后点击”确定“。这就是下拉效果。


4、再接着在文档中选中组合好的形状框,再单击鼠标右键,选择“自定义动画”。进入“自定义动画面板”。在自定义动画面板中,依次选择“添加效果”再选择“退出”,再选择“其他效果”,在“其他效果”里选择“切出”效果。
5、接下来在“自定义动画面板”中,修改刚才设置的“动画”,点击后面的小三角形展开,选择“效果选项”。将“效果“里的”方向“改为”到顶部“,”计时“里的”触发器“改为”单击下列对象时启动效果“,再选择”流程图,可选过程“,不要选择”组合...“。最后点击”确定“。这就是收回效果。

四、让导航栏出现在每一张幻灯片
1、框选住刚在的所有形状框,点击鼠标右键,选择”剪切“。再在主菜单栏里找到”视图“,在下拉菜单中找到”幻灯片母板“,点击并进入。

2、在打开的幻灯片母板里,在刚才文档同样的位置,单击鼠标右键,选择”粘贴“,将之前制作的导航复制过来。

3、最后单击菜单栏中的”关闭“按钮,关闭母板。这样每一张幻灯片中都有导航栏了,最后播放你的幻灯片,试试效果,是不是很好用了。


注意事项
也可以最开始就在母板里,操作一、二、三。
若剪贴到母板里的动作不能正常执行,请检查之前的动作设置是否有问题,或正在使用的wps演示是否存在bug。
操作虽多,慢慢摸索,就可以做出满意的作品。
也可以制成上推式的或右伸式的,灵活多变,选择适合自己的。
以上就是wps演示制作下拉式的导航菜单方法图解,希望能对大家有所帮助!
相关文章
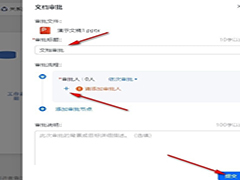
WPS幻灯片如何发起定稿审批 WPS幻灯片发起定稿审批的方法
WPS幻灯片如何发起定稿审批?其实我们在完成定稿之后只需要点击打开定稿副本,然后在副本页面中就能看到发起审批工具了,打开该工具,然后在文档审批弹框中完成设置再点击2024-10-18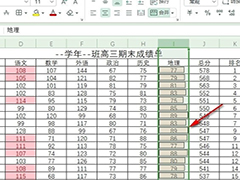
WPS如何给数据条添加边框 WPS表格文档给数据条添加边框的方法
WPS如何给数据条添加边框?我们只需要选中数据条所在单元格,然后打开数据条子菜单列表中的其他规则选项,最后在新建格式规格页面中打开边框选项,在下拉列表中选择实线边2024-10-18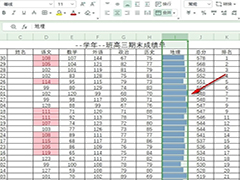
WPS表格如何设置只显示数据条 WPS表格文档设置只显示数据条的方法
WPS表格如何设置只显示数据条?我们只需要进入wps的表格文档编辑页面,然后选中数据条所在单元格,接着在条件格式下打开数据条,再打开其它规则选项,最后在新建格式规则页2024-10-18 我们使用表格的时候发现将表格的行列扩大了以后,表格的文字就会偏上居中,那如何让文字居中呢,下面小编介绍一种方法,帮助大家快速居中文字2024-10-11
我们使用表格的时候发现将表格的行列扩大了以后,表格的文字就会偏上居中,那如何让文字居中呢,下面小编介绍一种方法,帮助大家快速居中文字2024-10-11
wps ppt怎么制作全屏滚动随机点名? WPS随机点名幻灯片的实现方法
我们可以通过wpsppt中的“动画”功能实现一页完成随机点名,该怎么制作这个全屏滚动播放随机点名的动画效果呢?详细请看下文介绍2024-10-11
如何设置PPT动画效果? WPS PPT把下划线变成动画效果的技巧
您是否想要制作一个精彩的PPT演示,以吸引观众的眼球?想要实现下划线动画效果,该怎么实现呢?下面我们就来看看详细的教程2024-10-11 wps插入圆角矩形想要调节圆角的圆滑度,该怎么调节圆角呢?下面我们就来看看详细的操作方法2024-10-11
wps插入圆角矩形想要调节圆角的圆滑度,该怎么调节圆角呢?下面我们就来看看详细的操作方法2024-10-11
WPS怎么每页打印多版? WPS Word文档设置每页打印9版的实现方法
WPS是一款广泛使用的办公软件,对于新用户而言,可能不清楚如何在WPS中打印Word文档并设置每页版数,我们的WPS文档可以实现每页打印多版,一起看看如何实现吧2024-10-11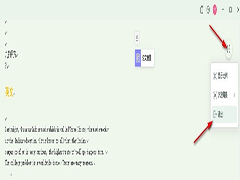 WPS如何更改沉浸模式的背景?其实我们只需要在沉浸模式页面中找到沉浸图标,打开该图标,接着在下拉列表中点击打开沉浸背景选项,最后在子菜单列表中选择一个自己喜欢的颜2024-10-11
WPS如何更改沉浸模式的背景?其实我们只需要在沉浸模式页面中找到沉浸图标,打开该图标,接着在下拉列表中点击打开沉浸背景选项,最后在子菜单列表中选择一个自己喜欢的颜2024-10-11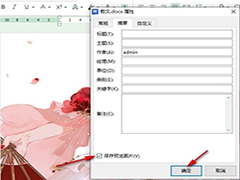
WPS文档如何设置保存预览图片 WPS文字文档设置保存预览图片的方法
WPS文档如何设置保存预览图片?其实我们只需要在wps的文字文档编辑页面中点击打开“文件”选项,然后在菜单列表中先打开文档加密选项,再打开属性选项,最后在文档属性设置2024-10-11



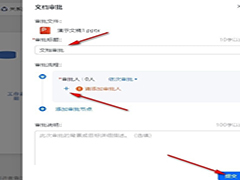
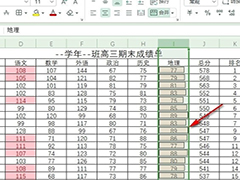
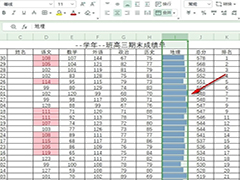

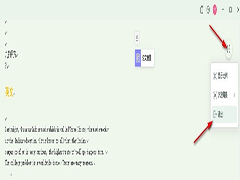
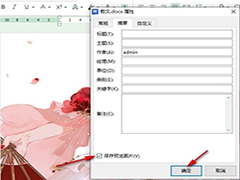
最新评论