WPS演示中制作连续动画,一触即发效果的详细方法(图文教程)
发布时间:2012-05-30 11:10:06 作者:佚名  我要评论
我要评论
如果在WPS演示中做出动画的效果呢.请看介绍
用WPS演示强大的触发器功能可能实现幻灯片相关对象的随机显示,这一点不容置疑。其实,利用触发器,再配合自定义动画的相关功能,那么不仅可以实现随机显示相关对象,而且还可以实现连续动画的一触即发,效果很是不错。
实现效果:如图1所示,把幻灯片中的按钮作为触发器。

点击后,按钮变成另外一个样式,同时动画出现深绿色边框,向上展开矩形屏幕,然后再动画出现文本,如图2所示。
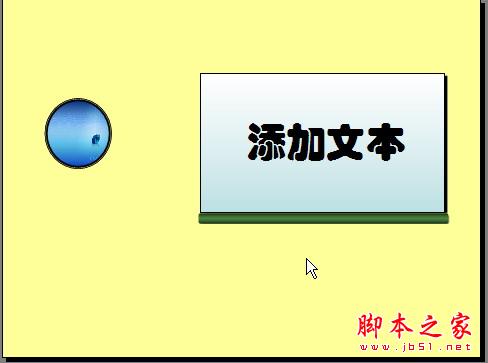
这一连串的动作一气呵成,不需要手工干预。当再次点击按钮的时候,新按钮、边框、矩形屏幕、文本都瞬间动画消失。效果不错吧?
实现步骤:
一、制作显示相关动画
制作两个圆形按钮,原始按钮在下,后续显示按钮与其完全重叠。制作深绿色边框、矩形框。添加文本框,输入文本(不要在矩形上直接添加文件)。这些都做好之后,我们来为它们依次添加动画。
选中后续的圆形按钮,点击右键,在弹出的菜单中点击“自定义动画”命令。然后在右侧的“自定义动画”窗格中“添加效果→进入→其它效果”命令,在打开的“添加进入效果”对话框中选择“渐变”效果。完成后,点击右侧任务窗格动画列表中的动画任务,在上方“开始”下拉列表中点击“之前”,另外还可以将 “速度”下拉列表选择为“非常快”,如图3所示。

依次选中深绿框、矩形框和文本框,分别为它们定义动画。此例分别使用自内“缩放”、自底部“擦除”和“水平百叶窗”。动画类型可以自行选择,但是不要忘记编辑动画时要将“开始”下拉列表分别选择为“之前”、“之后”和“之后”。这样放映时会有连续动画的感觉。完成后的幻灯片和任务窗格如图4所示。

二、指定显示触发器
按住“Shift”键,分别选中任务窗格动画列表最上方和最下方的动画任务,将所有四个动画任务全部选中,然后点击右侧的下拉按钮,在弹出的菜单中点击“效果选项”命令,打开“效果选项”对话框。点击“计时”选项卡,点击下方“触发器”按钮,选中“单击下列对象时启动效果”单选项,并在右侧列表中选中原始的圆形按钮,如图5所示。

完成后,放映幻灯片看一下效果,点击按钮,是不是一串连续的动画就出来了?下面,咱们再让它根据需要消失掉。
三、制作消失动画
我们选择出现的内容同时消失的方式。在幻灯片中选中后续按钮、深绿框、矩形框和文本框,然后在“自定义动画”任务窗格依次点击“添加效果→退出→ 渐变”。在任务窗格中会出现新的四个动画任务(动画任务前有红色标记)。将它们同时选中,在“开始”下拉列表中均选择“之前”,如图6所示。

三联推荐:点击免费下载最新版WPS办公软件 》》查看更多办公软件教程
四、指定消失触发器
仍然需要指定触发器。在任务列表中选中刚添加的四个退出任务,象第二步中一样,打开“效果选项”对话框。点击“计时”选项卡,将触发器指定为后续按钮就可以了,如图7所示。

好了,以上四步之后,幻灯片中就有了一触即发的连续动画了。如果肯细致地调整动画效果,配合漂亮的图片,那么演示效果将会更加炫目震撼。
实现效果:如图1所示,把幻灯片中的按钮作为触发器。

点击后,按钮变成另外一个样式,同时动画出现深绿色边框,向上展开矩形屏幕,然后再动画出现文本,如图2所示。
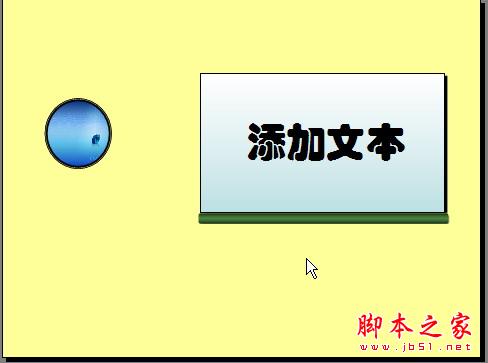
这一连串的动作一气呵成,不需要手工干预。当再次点击按钮的时候,新按钮、边框、矩形屏幕、文本都瞬间动画消失。效果不错吧?
实现步骤:
一、制作显示相关动画
制作两个圆形按钮,原始按钮在下,后续显示按钮与其完全重叠。制作深绿色边框、矩形框。添加文本框,输入文本(不要在矩形上直接添加文件)。这些都做好之后,我们来为它们依次添加动画。
选中后续的圆形按钮,点击右键,在弹出的菜单中点击“自定义动画”命令。然后在右侧的“自定义动画”窗格中“添加效果→进入→其它效果”命令,在打开的“添加进入效果”对话框中选择“渐变”效果。完成后,点击右侧任务窗格动画列表中的动画任务,在上方“开始”下拉列表中点击“之前”,另外还可以将 “速度”下拉列表选择为“非常快”,如图3所示。

依次选中深绿框、矩形框和文本框,分别为它们定义动画。此例分别使用自内“缩放”、自底部“擦除”和“水平百叶窗”。动画类型可以自行选择,但是不要忘记编辑动画时要将“开始”下拉列表分别选择为“之前”、“之后”和“之后”。这样放映时会有连续动画的感觉。完成后的幻灯片和任务窗格如图4所示。

二、指定显示触发器
按住“Shift”键,分别选中任务窗格动画列表最上方和最下方的动画任务,将所有四个动画任务全部选中,然后点击右侧的下拉按钮,在弹出的菜单中点击“效果选项”命令,打开“效果选项”对话框。点击“计时”选项卡,点击下方“触发器”按钮,选中“单击下列对象时启动效果”单选项,并在右侧列表中选中原始的圆形按钮,如图5所示。

完成后,放映幻灯片看一下效果,点击按钮,是不是一串连续的动画就出来了?下面,咱们再让它根据需要消失掉。
三、制作消失动画
我们选择出现的内容同时消失的方式。在幻灯片中选中后续按钮、深绿框、矩形框和文本框,然后在“自定义动画”任务窗格依次点击“添加效果→退出→ 渐变”。在任务窗格中会出现新的四个动画任务(动画任务前有红色标记)。将它们同时选中,在“开始”下拉列表中均选择“之前”,如图6所示。

三联推荐:点击免费下载最新版WPS办公软件 》》查看更多办公软件教程
四、指定消失触发器
仍然需要指定触发器。在任务列表中选中刚添加的四个退出任务,象第二步中一样,打开“效果选项”对话框。点击“计时”选项卡,将触发器指定为后续按钮就可以了,如图7所示。

好了,以上四步之后,幻灯片中就有了一触即发的连续动画了。如果肯细致地调整动画效果,配合漂亮的图片,那么演示效果将会更加炫目震撼。
相关文章
利用金山WPS OFFICE演示制作汉字笔顺动画的方法(图文教程)
在汉字教学中,教师经常需要演示汉字笔顺,以帮助学生掌握书写的技巧2012-06-21- WPS·爱词霸版中的WPS演示增加了“插入背景音乐”的功能,下面让我们一起去学习和体验一下这个功能。 一、“背景音乐”的插入、替换2008-10-06
- 前一阵子在一位高人指点下小试了一下国产办公软件WPS,果真效果不凡,如今在演示文档里面插入Flash就像插入图片一样容易了。2012-03-27
- 我们经常喜欢将PPT幻灯片设置成自动循环播放,这样可以在片尾让幻灯片重新返回到封面重新自动播放。其实设置让幻灯片循环播放可以在WPS演示中简单的实现,下面就让我们一起2012-03-13
- 看了朋友们设计的“点小图 看大图”,为在“WPS演示”中提供了一种展示图片的好方法。2012-12-03
- 一般不是重要比赛,没必要花大量的精力去制作精美的模板,尤其是下载的课件,要简单的美化时。对我们上课而言,简单的模板和精美的模板,它们的差别并不是很大。我们只是利2012-09-18
- 打开演示文稿,找到将要插入Flash动画的那张幻灯片,单击“插入”菜单里的“Flash”命令2012-01-09
- PPT在我们的工作和学习中经常使用具。它能更好的表达作者的意思,让读者更好的理解。幻灯片在播放的时候,点击鼠标,也只能一页一页的往下按顺序播放,那么,怎么改变播放2012-09-13
- 怎样设计演示文稿才会更加有创意了?本次Word联盟给大家推荐一篇比较不错的教程,在WPS演示中制作“胶卷循环播放”效果,一张张图片或照片不停的循环在你眼前滚动,难道你2012-03-20
- 在WPS表格中有4种填充方式,下面我们就来一个个介绍。首先,我们得先选中单元格后,然后将鼠标移至单元格右下角,变为黑色十字时。2012-11-12


最新评论