WPS 2012表格设置二级下拉列表的方法
发布时间:2012-07-18 16:21:10 作者:佚名  我要评论
我要评论
二级下拉列表是一个比较常用的功能.我们来看一下如何设置
首先下载安装WPS Office 2012最新版,已经安装了WPS了用户我们接着往下看。
一、择数据源,定义名称
首先,在表格中选中数据区域,在表格上方的工具栏中选择“公式”的选项卡,在“公式”的选项卡中点击“指定”按钮,就可以看到“指定名称”的对话框,勾选“首行”前面的对号。点击“确定”即可。如下图所示:

接下来框选出数据的首行,在“公式”选项卡中选择“名称管理器”按钮,输入名称“类别”, 然后点击“确定”。那么选择首行作为“类别”组就完成了。如下图所示,
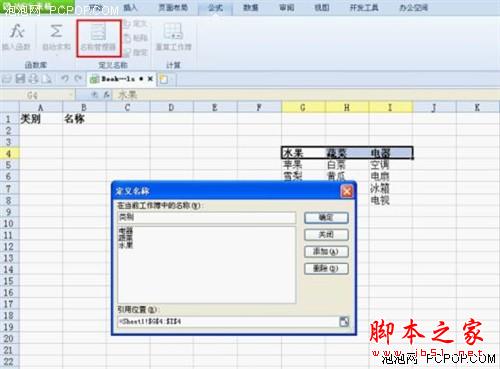
先框选出需要填充数据的范围,在工具栏里找到“数据”的选项卡,点击其中的“有效性”按钮,打开数据有效性对话框,在对话框中选择“设置”的选项卡,然后在“允许”下面选择“序列”,在来源下面的框内输入“=类别”,最后点击确定。此时,一级下拉列表完成,下面设置二级下拉列表:


重复设置一级列表的步奏,框选出需要填充数据的范围,点击“数据—有效性—设置”在“允许”下选择“序列”,在设置有效性来源时我们使用到 “indirect()”函数,在来源下面的框内输入“=indirect($A2)”表示根据A列来判断。输入完成后点击“确定”。如图5所示


一、择数据源,定义名称
首先,在表格中选中数据区域,在表格上方的工具栏中选择“公式”的选项卡,在“公式”的选项卡中点击“指定”按钮,就可以看到“指定名称”的对话框,勾选“首行”前面的对号。点击“确定”即可。如下图所示:

接下来框选出数据的首行,在“公式”选项卡中选择“名称管理器”按钮,输入名称“类别”, 然后点击“确定”。那么选择首行作为“类别”组就完成了。如下图所示,
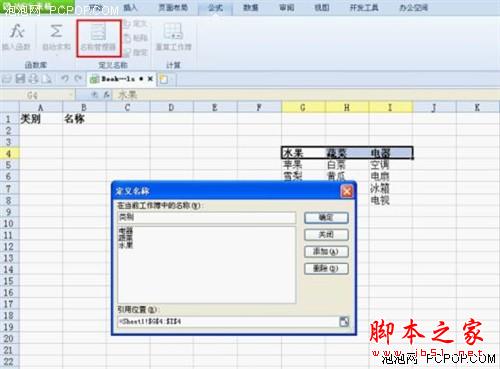
先框选出需要填充数据的范围,在工具栏里找到“数据”的选项卡,点击其中的“有效性”按钮,打开数据有效性对话框,在对话框中选择“设置”的选项卡,然后在“允许”下面选择“序列”,在来源下面的框内输入“=类别”,最后点击确定。此时,一级下拉列表完成,下面设置二级下拉列表:


重复设置一级列表的步奏,框选出需要填充数据的范围,点击“数据—有效性—设置”在“允许”下选择“序列”,在设置有效性来源时我们使用到 “indirect()”函数,在来源下面的框内输入“=indirect($A2)”表示根据A列来判断。输入完成后点击“确定”。如图5所示


相关文章
- 在WPS中,页面设置几乎是必用的一项技能,每次编辑完成后,都要进行页面设置,然后打印输出。这里根据自己多年的经验,详细说一下一个WPS表格如何进行页面设置。2012-06-27
- 平时我们经常在WPS表格中用到SUM函数求和,也经常用到自动筛选来分类查看信息,当我们点击建设性质进行筛选,查看新建项目时,总投资合计里还是所有项目的总投资,如果我们2012-06-18
WPS表格 巧妙使用“定位”功能 打造成绩单的方法(图文教程)
本文主要讲了用WPS的定位功能.来打造一个成绩单的方法2012-05-30- 本文为一位第一位的WPS的使用者做的WPS表格教程2012-07-09
- 前些天领导要求统计所有员工的性别、出生日期、年龄等信息,并且要得很急。而我们单位员工人数众多,短时间内统计相关信息并且输入计算机几乎是不太可能的。幸好在以前2008-10-06
- WPS的分析功能也是很强的.今天介绍一下其中的高级筛选功能2012-05-30
- 吴先生是北京某中学的信息管理员,经常要花大量的时间处理各种信息数据,“最让我头疼的是,老师发来的每个班级的学生出生日期数据表格,”吴先生告诉笔者,“因为这些日期2011-07-04
- 制作工资单、工资条的方式有很多种,最常用的一种,当然是“邮件合并”。不过邮件合并操作步骤非常多,比较繁琐,并不是很容易就能学会。2012-11-07
- 不知大家有没有遇到过这样的事,就是有时为了收集一些数据,我们会制作一些电子表格分发给其它人,请人按表格内容要求填充,待填充完成后,以邮件形式寄回,之后就是将2008-10-06
- 在学校的日常工作中,经常会有诸如填写准考证、入学通知书和毕业证之类的工作,这些工作枯燥乏味,且工作量大,手工操作很容易出现错误,带来不必要的麻烦。其实,微软Offi2012-07-09


最新评论