wps表格怎么锁定? wps表格锁定单元格的教程
wps表格数据很重要,不希望别人随意改动,该怎么锁定单元格或者表格呢?下面我们就来看看详细的教程。
一、整个表格进行锁定
1、同时按住Ctrl+A,选中整个单元格,如图

2、选中以后,单击鼠标右键,然后选择”设置单元格格式“,然后在弹出的对话框中选择"保护“,然后把"锁定"前面的勾号选中,一般默认的都是选中的

3、接着继续选中单元格,然后点击表格工具栏的"审阅",我们可以看到在右下有“保护工作表”选项。点击它会弹出要求对单元格加密的对话框,输入密码就完成了对整个单元格的锁定(务必记住密码,因为丢失密码将无法恢复)



4、此时,就完成了对整个Sheet1表格的锁定,这时我们是无法编辑的,一旦输入任何内容都会有提醒“不能再保护的工作表上修改被保护的只读单元格”,如图。

5、如果想要对锁定的单元格进行修改或者编辑,只能通过“审阅”下的“撤销工作表保护”,然后将我们之前设置的密码输入才可解锁


二、指定的某个单元格锁定
1、方法和对整个单元格锁定是一样的,我们只需要选中我们要锁定的单元格,然后依照以上整个单元格的操作方法即可实现

2、以上小编说的锁定就是将单元格保护起来,以防止被他人随意改动,不过后来小编发现所谓的"锁定"可能还有另外一层意思,那就是将某几行或者某几列单元格锁定,以防止这些单元格随着鼠标滑动而看不见,一般来说第一行和第一列被锁定的概率大,那么如何锁定呢?比如我们要锁定下图中的第A列和第4行应该如何操作呢?

3、正常情况下,我们往下滑动鼠标或者向右移动滚动条,刚才的A列和第4行就看不到了,如果要锁定它们,那么就要选中它的下一行/下一列,然后切换至"视图"-"冻结窗格"即可,锁定列也是这个方法;

以上就是wps表格锁定的教程,希望大家喜欢,请继续关注脚本之家。
相关推荐:
相关文章
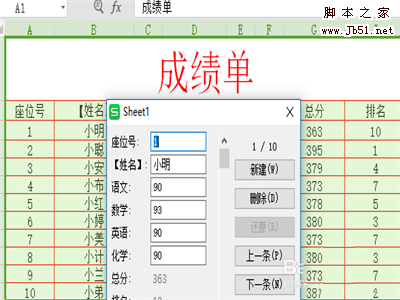 WPS记录单功能怎么使用?wps表格中有很多数据,我们可以使用记录单来处理数据,下面我们就来看看wps表格制作记录单的教程,需要的朋友可以参考下2018-01-31
WPS记录单功能怎么使用?wps表格中有很多数据,我们可以使用记录单来处理数据,下面我们就来看看wps表格制作记录单的教程,需要的朋友可以参考下2018-01-31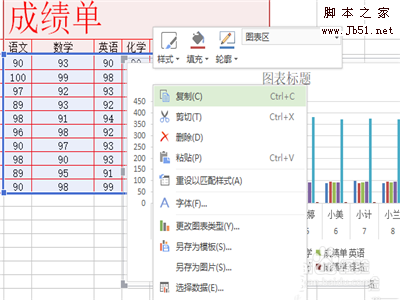 WPS表格中的数据怎么制作成柱形图?wps中想要将成绩数据制作成柱形图,该怎么制作呢?下面我们就来看看详细的教程,需要的朋友可以参考下2018-01-30
WPS表格中的数据怎么制作成柱形图?wps中想要将成绩数据制作成柱形图,该怎么制作呢?下面我们就来看看详细的教程,需要的朋友可以参考下2018-01-30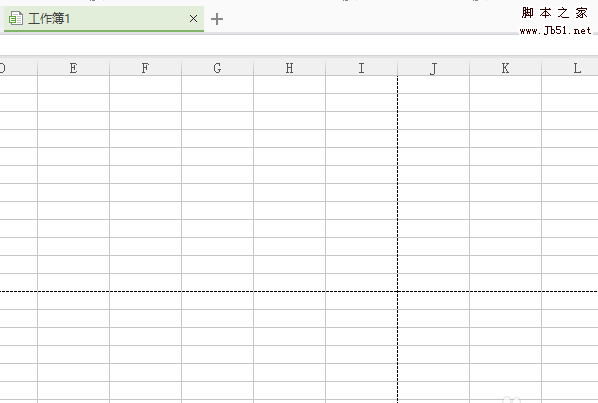 WPS表格怎么去掉自动分页符?wpd文件打印预览以后发现出现了虚线,想要去掉,该怎么去掉呢?下面我们就来看看WPS自动分页符的隐藏方法,需要的朋友可以参考下2017-12-29
WPS表格怎么去掉自动分页符?wpd文件打印预览以后发现出现了虚线,想要去掉,该怎么去掉呢?下面我们就来看看WPS自动分页符的隐藏方法,需要的朋友可以参考下2017-12-29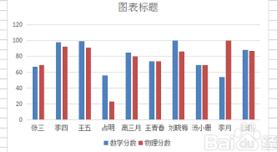 wps是我们常用的办公软件,有时为了数据一目了然,需要插入一些柱状图和折线图,那么该如何操作呢?下面和小编一起来看看吧2017-12-26
wps是我们常用的办公软件,有时为了数据一目了然,需要插入一些柱状图和折线图,那么该如何操作呢?下面和小编一起来看看吧2017-12-26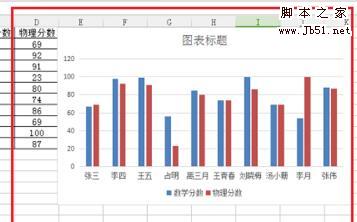 wps是我们常用的办公软件,有时需要给表格设置一些元素和样式,那么该怎么操作呢?下面和小编一起来看看吧2017-12-26
wps是我们常用的办公软件,有时需要给表格设置一些元素和样式,那么该怎么操作呢?下面和小编一起来看看吧2017-12-26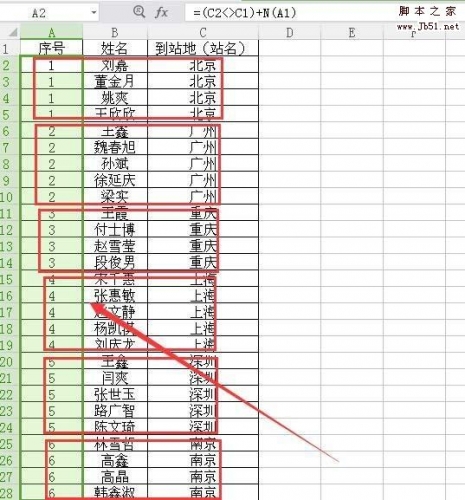 wps表格中的数据怎么设置同类别同序号排序?wps中输入了很多数据,将相同类型同序号的数据排列到一起,该怎么这样排序额?下面我们就来看看详细的教程,需要的朋友可以参考2017-12-21
wps表格中的数据怎么设置同类别同序号排序?wps中输入了很多数据,将相同类型同序号的数据排列到一起,该怎么这样排序额?下面我们就来看看详细的教程,需要的朋友可以参考2017-12-21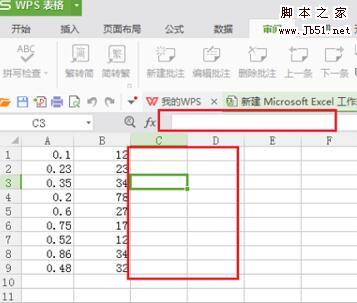 wps是我们常用的办公软件,有时一些数据不想让别人看到,那么wps如何隐藏表格中的内容?下面小编带来wps隐藏表格数据的设置方法,希望对大家有所帮助2017-12-20
wps是我们常用的办公软件,有时一些数据不想让别人看到,那么wps如何隐藏表格中的内容?下面小编带来wps隐藏表格数据的设置方法,希望对大家有所帮助2017-12-20
wps表格里一列数据如何调成多列 一列数据分割成多列数据设置方法
wps是我们常用的办公软件,有时为了排版需要,要把一列数据分成多列,那么wps表格里一列数据如何调成多列?下面小编带来一列数据分割成多列数据设置方法,希望对大家有所帮2017-12-20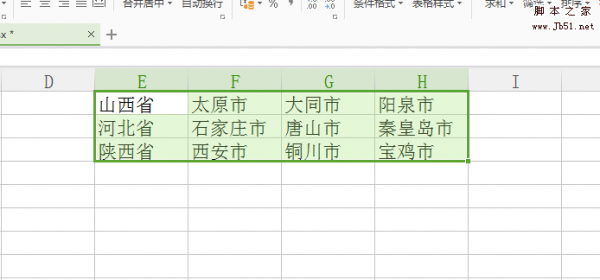 WPS表格中的行列数据怎么互换?wps表格中的内容想要实现行列互换,下面我们就来看看wps表格行列互换的教程,很简单,需要的朋友可以参考下2017-12-13
WPS表格中的行列数据怎么互换?wps表格中的内容想要实现行列互换,下面我们就来看看wps表格行列互换的教程,很简单,需要的朋友可以参考下2017-12-13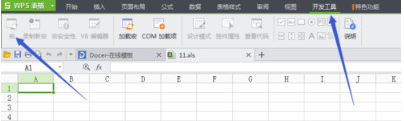 WPS Office是由金山软件股份有限公司自主研发的一款办公软件套装,可以实现办公软件最常用的文字、表格、演示等多种功能。但是很多人不知道wps表格如何启用宏,那么下面我2017-12-04
WPS Office是由金山软件股份有限公司自主研发的一款办公软件套装,可以实现办公软件最常用的文字、表格、演示等多种功能。但是很多人不知道wps表格如何启用宏,那么下面我2017-12-04



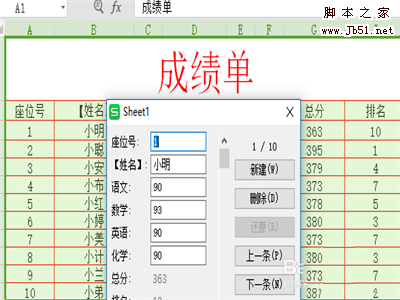
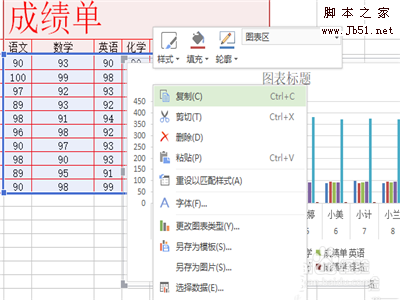
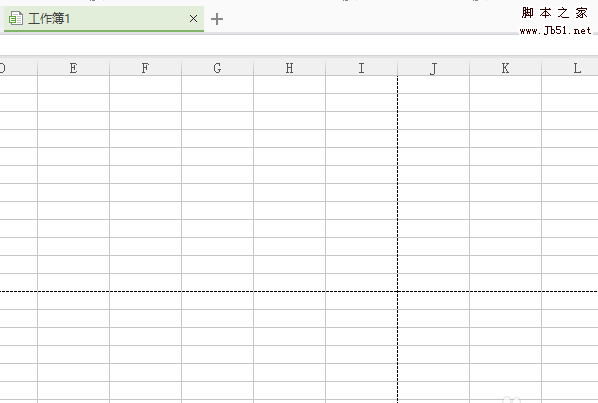
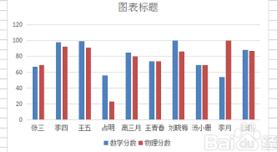
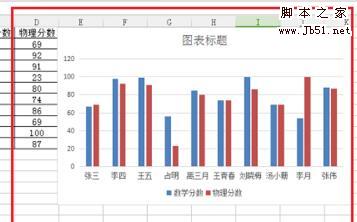
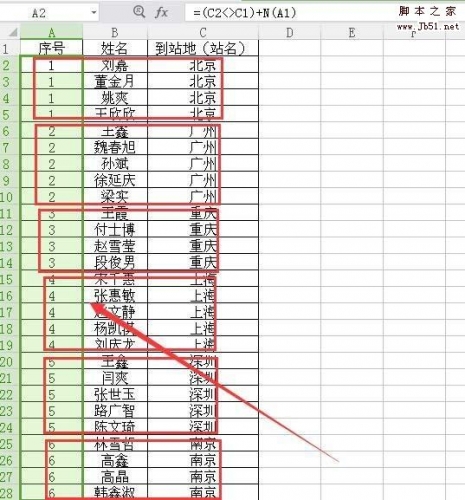
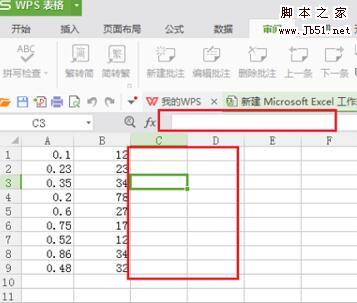

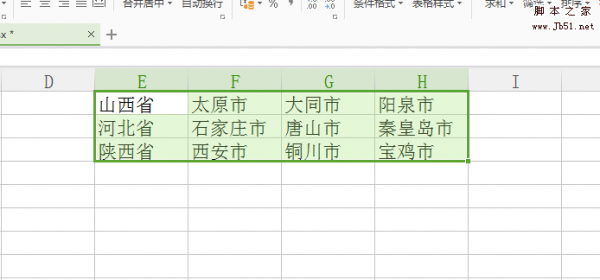
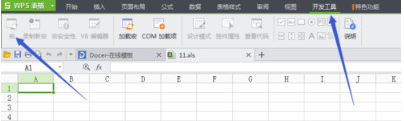
最新评论