WPS 2019怎么设置不压缩图片保存?
WPS这款软件是我们上班的时候都会使用到的,小编就经常在上班的时使用到,你们呢?是否也会使用到呢?学习下:WPS 2019保存时设置不压缩图片保存?

WPS 2019怎么设置不压缩图片保存?
WPS 2019保存时设置不压缩图片保存,简单的双击,打开WPS 2019,如图。

打开WPS 2019后,那么,小编一样的单击开【文件】左侧三横线,如图。

单击开【文件】左侧三横线后,单击开【选项】,如图。

单击开【选项】之后,小编单击开【常规与保存】,如图。

小编单击开【常规与保存】后,那么,设置的是【不压缩文件中的图像】保存,如图。

设置的是【不压缩文件中的图像】保存,我们就可以更改下,勾选下,彻底的不压缩保存,如图。

推荐阅读:
wps2019怎么删除云文档?wps2019备份云文档的删除方法
wps2019如何将文档、表格区分开?wps2019区分文档、表格教程
wps2019表格中怎么开启护眼模式?wps2019开启护眼模式教程
以上就是本篇文章的全部内容了,希望对各位有所帮助。如果大家还有其他方面的问题,可以留言交流,请持续关注脚本之家!
相关文章
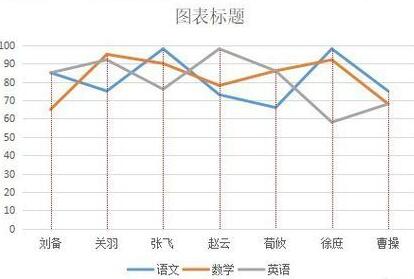
wps2019折线图怎么添加垂直线?wps2019折线图添加垂直线教程
很多网友问wps2019折线图怎么添加垂直线?这篇文章主要介绍了wps2019折线图添加垂直线教程,需要的朋友可以参考下2019-01-29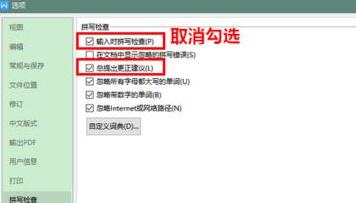
WPS 2019怎么取消拼写检查?WPS 2019关闭拼写检查教程
WPS 2019怎么取消拼写检查?这篇文章主要介绍了WPS 2019关闭拼写检查教程,需要的朋友可以参考下2019-01-29 很多网友不清楚WPS 2019怎么加密文件?这篇文章主要介绍了WPS 2019加密文档教程,需要的朋友可以参考下2019-01-29
很多网友不清楚WPS 2019怎么加密文件?这篇文章主要介绍了WPS 2019加密文档教程,需要的朋友可以参考下2019-01-29
WPS 2019怎么插入图片?WPS 2019表格插入图片教程
WPS 2019怎么插入图片?这篇文章主要介绍了WPS 2019表格插入图片教程,需要的朋友可以参考下2019-01-29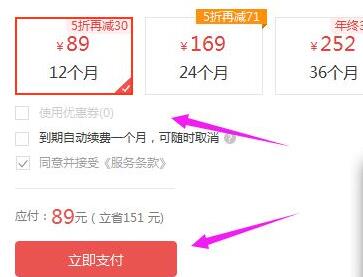 很多网友问WPS 2019怎么开通会员?这篇文章主要介绍了WPS 2019开通会员教程,需要的朋友可以参考下2019-01-29
很多网友问WPS 2019怎么开通会员?这篇文章主要介绍了WPS 2019开通会员教程,需要的朋友可以参考下2019-01-29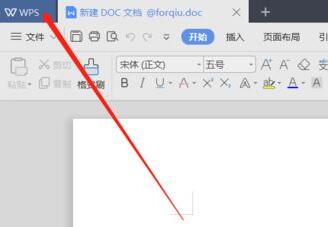 很多网友不清楚WPS2019画报在哪?这篇文章主要介绍了WPS2019画报位置一览,需要的朋友可以参考下2019-01-29
很多网友不清楚WPS2019画报在哪?这篇文章主要介绍了WPS2019画报位置一览,需要的朋友可以参考下2019-01-29
WPS 2019怎么合并单元格?WPS 2019表格合并单元格教程
WPS 2019怎么合并单元格?这篇文章主要介绍了WPS 2019表格合并单元格教程,需要的朋友可以参考下2019-01-29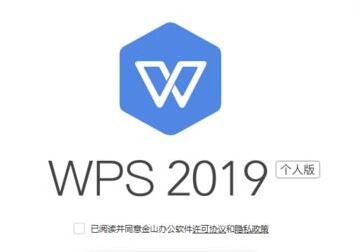
wps 2019怎么下载模板?wps 2019下载使用模板教程
wps 2019怎么下载模板?这篇文章主要介绍了wps 2019下载使用模板教程,需要的朋友可以参考下2019-01-29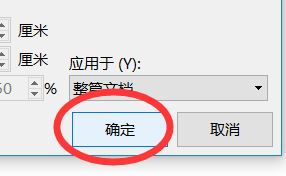 WPS 2019怎么添加水印?这篇文章主要介绍了WPS 2019添加水印教程,需要的朋友可以参考下2019-01-29
WPS 2019怎么添加水印?这篇文章主要介绍了WPS 2019添加水印教程,需要的朋友可以参考下2019-01-29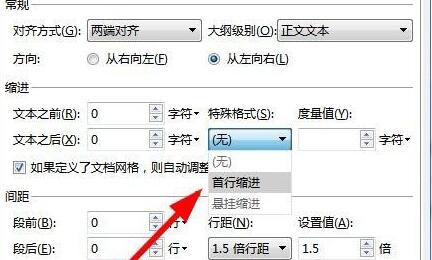
WPS2019怎么设置首行缩进?WPS2019首行缩进设置教程
WPS2019怎么设置首行缩进?这篇文章主要介绍了WPS2019首行缩进设置教程,需要的朋友可以参考下2019-01-28



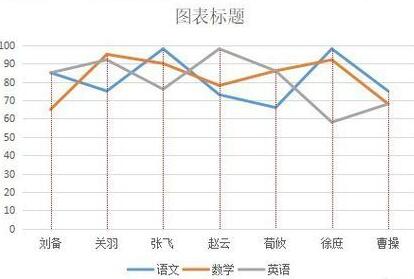
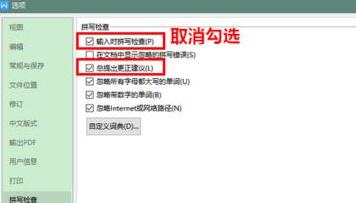


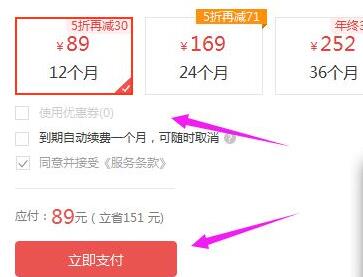
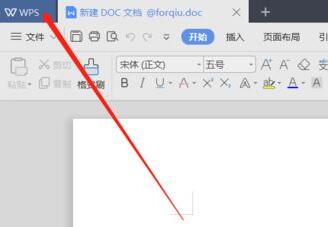

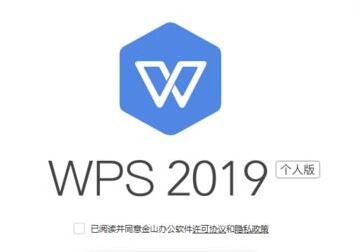
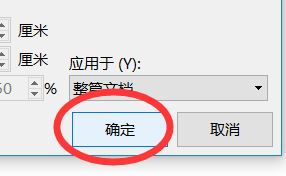
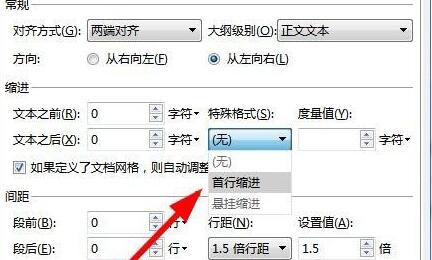
最新评论