WPS表格怎么分区域锁定?
系统之家 发布时间:2020-11-28 14:48:15 作者:jiale  我要评论
我要评论
我们自己编写的Excel表格,有时候数据比较重要或者私人化,不希望被其他人修改,这个时候Excel提供的一个功能对我们就很有帮助,那就是那就是分区域锁定表格,只允许其他人在某些区域编辑,而其它区域则会锁定。那么该如何操作呢?赶紧看看吧
大家都知道,我们自己编写的Excel表格,有时候数据比较重要或者私人化,不希望被其他人修改,这个时候Excel提供的一个功能对我们就很有帮助,那就是那就是分区域锁定表格,只允许其他人在某些区域编辑,而其它区域则会锁定。那么该如何操作呢?下面给大家分享一下这个方法,感兴趣的朋友不要错过了。
Excel分区域锁定表格步骤:
打开一个Excel文档,全选所有的单元格,然后按住【Ctrl】键取消需要锁定的单元格:

我们选择工具栏上的【审阅】,在下拉菜单中选择【允许用户编辑区域】,弹出相应的对话框:

在弹出的对话框中,选择【新建】:

在弹出的【新区域】中看到【引用单元格】下方的输入栏中已经有了内容,我们保持不动,点击确定:

回到对话框,继续选择【保护工作表】:

在弹出的【保护工作表】对话框中,选中【选定锁定单元格】和【选中未锁定单元格】,并输入两次密码,点击确定:

此时我们点击红色字体区域外的单元格,依旧能够编辑:

而点击红色区域的单元格,就会跳出锁定的对话框:

本文转载自http://www.xitongzhijia.net/xtjc/20201125/194821.html
相关文章
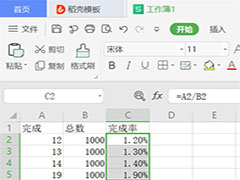 在生活中,有时候我们可能会收到一些完成数量跟完成总数,这个时候需要让我们通过Excel来求出这些数据的完成率,那么我们该如何操作呢,赶紧看看吧2020-11-28
在生活中,有时候我们可能会收到一些完成数量跟完成总数,这个时候需要让我们通过Excel来求出这些数据的完成率,那么我们该如何操作呢,赶紧看看吧2020-11-28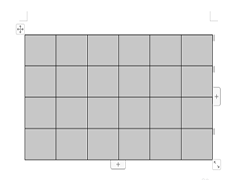 WPS是非常好用的办公软件,使用时怎么批量调整表格的行高呢,下面给大家带来详细的操作步骤,一起看看吧2020-11-27
WPS是非常好用的办公软件,使用时怎么批量调整表格的行高呢,下面给大家带来详细的操作步骤,一起看看吧2020-11-27
WPS2019怎么做税款缴纳记录表? wps纳税统计表的制作方法
WPS2019怎么做税款缴纳记录表?公司纳税的时候想要同价一个税款纳税记录,该怎么制作这个表格呢?下面我们就来看看wps纳税统计表的制作方法,需要的朋友可以参考下2020-11-27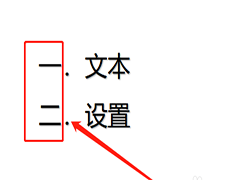 WPS是非常好用的办公软件,在使用时怎么添加中文序列项目编号呢,下面给大家带来详细操作教程,一起看看吧2020-11-26
WPS是非常好用的办公软件,在使用时怎么添加中文序列项目编号呢,下面给大家带来详细操作教程,一起看看吧2020-11-26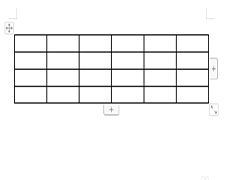 WPS是非常好用的办公软件,那么怎么调整插入表格的边框宽度呢,下面给大家带来操作步骤,一起看看吧2020-11-26
WPS是非常好用的办公软件,那么怎么调整插入表格的边框宽度呢,下面给大家带来操作步骤,一起看看吧2020-11-26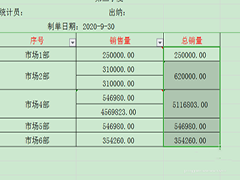 WPS表格是非常好用的办公软件,针对不规则单元格怎么求和这个问题,给大家带来了详细的操作步骤,一起看看吧2020-11-25
WPS表格是非常好用的办公软件,针对不规则单元格怎么求和这个问题,给大家带来了详细的操作步骤,一起看看吧2020-11-25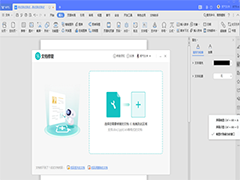 wps是经常使用的办公软件,在使用过程中如果文档损坏了怎么修复呢,下面给大家带来详细的操作步骤,一起看看吧2020-11-25
wps是经常使用的办公软件,在使用过程中如果文档损坏了怎么修复呢,下面给大家带来详细的操作步骤,一起看看吧2020-11-25 WPS是非常好用的办公软件,怎么利用函数REPT制作身份证小格子呢,下面给大家带来详细的操作步骤,一起看看吧2020-11-24
WPS是非常好用的办公软件,怎么利用函数REPT制作身份证小格子呢,下面给大家带来详细的操作步骤,一起看看吧2020-11-24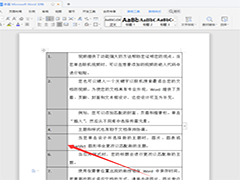 wps是非常好用的办公软件,在word文档中插入表格时,因调整表格内容,所编辑的序号可能有些混乱。如何重新调整序号呢,一起看看吧2020-11-23
wps是非常好用的办公软件,在word文档中插入表格时,因调整表格内容,所编辑的序号可能有些混乱。如何重新调整序号呢,一起看看吧2020-11-23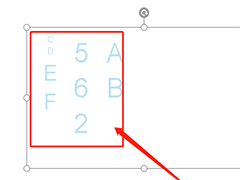 WPS是非常好用的办公软件,使用时WPS演示文稿怎么将所有文字堆积展示,下面给大家带来详细的操作步骤,一起看看吧2020-11-23
WPS是非常好用的办公软件,使用时WPS演示文稿怎么将所有文字堆积展示,下面给大家带来详细的操作步骤,一起看看吧2020-11-23



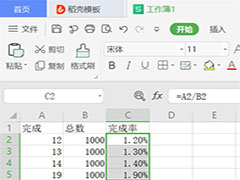
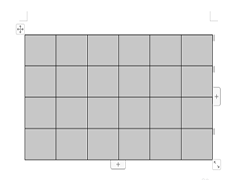
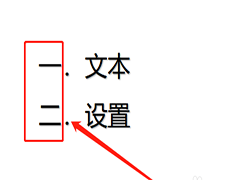
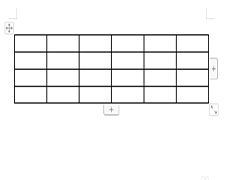
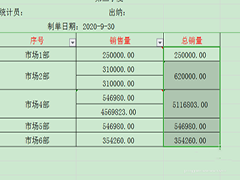
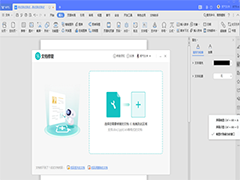

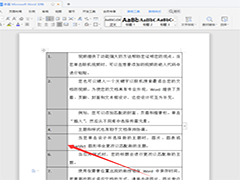
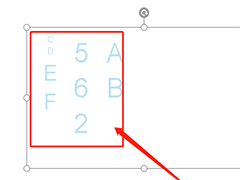
最新评论