WPS如何进行快速截屏 WPS快速截屏操作方法
WPS作为国产的办公软件,其功能收到很多用户喜欢,并且也是经常在使用,但很多使用过WPS的用户都不清楚其还有一个快速截图的功能可以截图文档中的各种内容,那么我们要如何去使用呢?下面就和小编一起来看看WPS快速截屏的方法吧。
WPS快速截屏的方法
以WPS文字操作为例(WPS表格、WPS演示操作同)。
依次点击“插入”-“更多”-“截屏”。
(注:截屏的快捷键是Ctrl+Alt+X)

点击“截屏”右下角倒三角按钮,会有多种截图方式,这里为大家一一讲解。

矩形区域截图:
选择“矩形区域截图”则会调出矩形,根据需要选择区域进行截图。
并在矩形截图区域下方进行调整或设置即可。

椭圆形区域截图:
选择“椭圆形区域截图”,则会调出椭圆形,根据需要选择区域进行截图。
并在椭圆形截图区域下方进行调整或设置即可。

圆角矩形区域截图:
选择“圆角矩形区域截图”,则会调出圆角矩形,根据需要选择区域进行截图。
并在圆角矩形形截图区域下方进行调整或设置即可。

自定义区域截图:
选择“自定义区域截图”后,调出截图工具。
根据需要绘制截图区域(鼠标左键单击选取绘制点,双击完成截图)。
确认区域后,在自定义截图区域下方进行调整或设置即可。

屏幕录制:
点击“屏幕录制”即可调出该工具,支持多种模式录制屏幕操作,帮助大家轻松制作教学视频。

截屏时隐藏当前窗口:
点击“截屏时隐藏当前窗口”可以在截屏时将当前窗口隐藏进行截图。
(注:该功能快捷键是Ctrl+Alt+C)

截屏工具窗口:
点击“截屏工具窗口”可调出“WPS截屏工具”根据需要进行选择操作即可。

相关文章
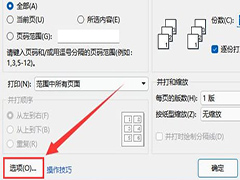 用户在使用wps软件打印深色图片时,经常会遇到打印图片呈黑色看不清的问题。那么用户想要让图片不发黑的话,小编下面文章中讲解的保留背景色方法,就能对大家有所帮助2022-07-19
用户在使用wps软件打印深色图片时,经常会遇到打印图片呈黑色看不清的问题。那么用户想要让图片不发黑的话,小编下面文章中讲解的保留背景色方法,就能对大家有所帮助2022-07-19 平时使用wps办公软件,当打开wps时会发现有好多最近打开的文件记录,为了隐私和安全的需要,那么怎么清除wps最近打开的记录呢?如果有需要清除的可按以下方法进行操作2022-07-17
平时使用wps办公软件,当打开wps时会发现有好多最近打开的文件记录,为了隐私和安全的需要,那么怎么清除wps最近打开的记录呢?如果有需要清除的可按以下方法进行操作2022-07-17 这篇文章主要介绍了wps合计求和怎么弄?wps表格自动合计总金额方法汇总的相关资料,需要的朋友可以参考下本文详细内容介绍2022-07-15
这篇文章主要介绍了wps合计求和怎么弄?wps表格自动合计总金额方法汇总的相关资料,需要的朋友可以参考下本文详细内容介绍2022-07-15
wps表格选中区域怎么填充颜色?wps表格选中区域填充颜色操作方法
这篇文章主要介绍了wps表格选中区域怎么填充颜色?wps表格选中区域填充颜色操作方法的相关资料,需要的朋友可以参考下本文详细内容介绍2022-07-15
WPS表格如何设置自动计算公式?wps表格自动计算公式设置教程
这篇文章主要介绍了WPS表格如何设置自动计算公式?wps表格自动计算公式设置教程的相关资料,需要的朋友可以参考下本文详细内容介绍2022-07-13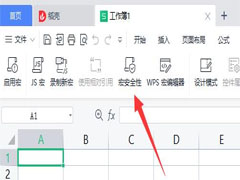 有不少小伙伴都喜欢使用Wps,但是不知道怎么安装vba宏插件,现在小编就来为大家介绍一下wps如何安装vba插件,需要的朋友一起看看吧2022-07-13
有不少小伙伴都喜欢使用Wps,但是不知道怎么安装vba宏插件,现在小编就来为大家介绍一下wps如何安装vba插件,需要的朋友一起看看吧2022-07-13
WPS Office怎么清除缓存?WPS Office清除缓存技巧
金山wps office app是金山公司推出的全功能办公软件,在这里我们办公带来的缓存需要及时清理,下面是小编带来的清理缓存教程,一起来看看2022-07-08
WPS Office怎么申请访问权限?WPS Office申请访问权限教程
WPS Office内置全新的在线素材库“Gallery”,集合千万精品办公素材,助您成为办公专家,下面就跟着小编一起来看看怎么申请访问权限吧2022-07-08
WPS Office怎么发起会议?WPS Office发起会议教程
WPS Office 不仅是你的办公文档好帮手,同时拥有强大云服务和社交分享等功能,还可以发起会议,解决问题,下面就来看看怎么发起会议吧2022-07-08
WPS Office中怎么创建企业?WPS Office创建企业教程
wps Office是一款非常不错的办公软件,是一款你不可或缺的基础App,在这里很多小伙伴那会好奇怎么去床架企业,下面小编就为大家带来了创建企业的详细操作,一起来看看2022-07-08



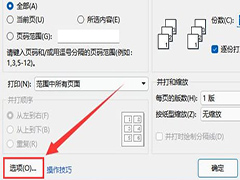




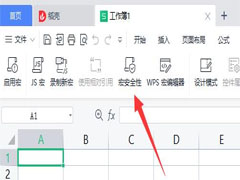




最新评论