WPS幻灯片如何添加图片边框 WPS幻灯片给图片添加图片边框的方法
很多小伙伴之所以会选择使用Wps软件对演示文稿进行编辑,就是因为在wps中我们可以使用各种工具来解决演示文稿编辑过程中遇到的各种问题。有的小伙伴在使用WPS软件对演示文稿进行编辑的过程中想要给图片添加图片边框,这时我们只需要选中图片,然后在图片工具的子工具栏中打开边框工具,接着在下拉列表中打开图片边框选项,最后在子菜单列表中就能挑选自己需要的边框并使用了。有的小伙伴可能不清楚具体的操作方法,接下来小编就来和大家分享一下WPS PPT幻灯片给图片添加图片边框的方法。
WPS幻灯片给图片添加图片边框的方法
1、第一步,我们在WPS页面中找到需要编辑的演示文稿,点击打开该演示文稿

2、第二步,在演示文稿的编辑页面中,我们先点击一张图片,然后在工具栏中打开“图片工具”

3、第三步,在“图片工具”的子工具栏中,我们打开“边框”工具,然后在下拉列表中打开“图片边框”选项,再在子菜单列表中打开“更多边框”选项

4、第四步,打开对象美化窗格之后,我们找到自己需要的边框,然后直接点击“立即使用”选项即可

5、第五步,在选择好边框之后,我们再在页面下方拖动“边框粗细”的滑块调整图片边框的粗细即可

以上就是小编整理总结出的关于WPS PPT幻灯片给图片添加图片边框的方法,我们打开WPS中的演示文稿,然后在演示文稿的幻灯片中点击图片,再在图片工具的子工具栏中打开边框工具,接着在下拉列表中打开图片边框,最后选择一个自己需要的边框并点击立即使用选项即可,感兴趣的小伙伴快去试试吧。
相关文章

WPS幻灯片如何抠除图片纯色背景 WPS幻灯片抠除图片纯色背景的方法
wps演示是一款非常受欢迎的幻灯片制作软件,在其中编辑和处理图片时,我们有时候会需要进行抠图操作,那么WPS幻灯片如何抠除图片纯色背景?下面一起来了解一下吧2024-01-22
Excel怎么快速统一数字编号长度 WPS表格设置固定长度的技巧
在工作中,Excel表格里由于编码数字的位数不同,就显得不太美观,现在我们来学习快速设置编码数字长度一致,详细请看下文介绍2024-01-19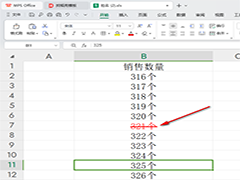 我们在利用WPS表格与Excel表格进行日常办公时,经常需要制作各种各样的表格,在我们输入多个数据的时候,如果我们想要保留数据,但是却要显示已经被删除,该怎么办呢,这就2024-01-19
我们在利用WPS表格与Excel表格进行日常办公时,经常需要制作各种各样的表格,在我们输入多个数据的时候,如果我们想要保留数据,但是却要显示已经被删除,该怎么办呢,这就2024-01-19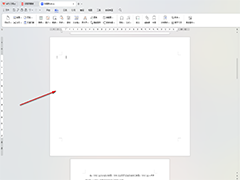
WPS如何在指定位置插入横向空白页 WPS插入横向空白页的方法
我们在使用WPS编写文档的时候,某些场合下需要调整页面的纵横向,如某一个WPS文档需要插入一个比较大的图表,那么将放置图表的这一页调整为横向会更好,那么WPS如何在指定位2024-01-19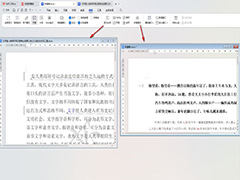
WPS文档如何设置多个窗口独立显示 WPS文档设置多个窗口独立显示方法
WPS怎么独立窗口显示?有用户使用的是WPS Office个人版,在这个版本中是不能支持每次打开文档都是独立窗口的,那么有没有什么办法可以解决这个问题呢?其实通过一些设置修改2024-01-19
WPS表格如何将内容复制为图片 WPS表格将内容复制为图片的方法
WPS是一款拥有超多实用功能的表格文档编辑程序,在这款程序中,我们可以在表格中插入图片、表格、图表等各种内容,还可以在单元格中设置填充背景色,那么WPS表格如何将内容2024-01-19 近期有用户发现WPS会有自动更新版本的情况,但是自己担心更新新的版本后会占用电脑空间,而且担心会出现新的问题,因此就想要设置WPS不更新版本,那么应该如何操作呢,详细2024-01-18
近期有用户发现WPS会有自动更新版本的情况,但是自己担心更新新的版本后会占用电脑空间,而且担心会出现新的问题,因此就想要设置WPS不更新版本,那么应该如何操作呢,详细2024-01-18
公式编辑栏不见了如何显示出来 解决WPS表格中公式编辑栏消失的妙招
你是否曾在使用WPS表格时遇到公式编辑栏突然消失的问题?别担心,这里为你提供了简单有效的解决方法2024-01-18
wps Excel打印先列后行还是先行后列 WPS表格更改打印顺序的方法
wps表格打印的时候,可以先打印行或者先打印列,需要自己选择,在哪里设置呢?下面我们就来看看详细介绍2024-01-18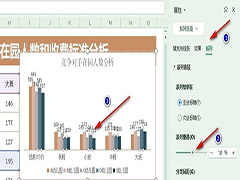
WPS表格如何调整系列重叠大小 WPS表格调整系列重叠大小的方法
众所周知wps软件是一款可以用来编辑不同类型文件的办公软件,例如用户可以在wps软件中编辑word文档、excel表格或是ppt演示文稿等文件,因此wps软件成为了大部分用户经常使2024-01-18






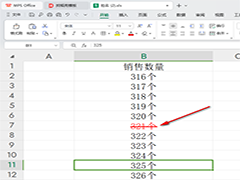
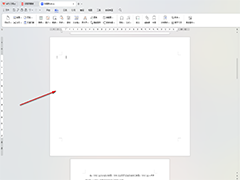
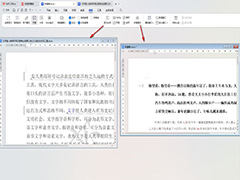

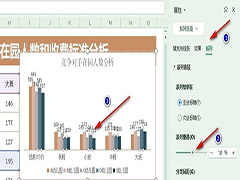
最新评论