ppt怎么添加投票? WPS PPT在定稿副本中添加投票的技巧
很多小伙伴在使用Wps软件对演示文稿进行编辑的过程中想要在完成定稿的幻灯片副本中添加投票器,但又不知道该怎么进行设置。其实很简单,我们只需要进入幻灯片的定稿副本页面,然后在该页面的工具栏中找到“投票”工具,打开该工具,接着在投票设置弹框中完成投票名称、选项内容的编辑,再点击确定选项,就可以在幻灯片中插入投票了,最后再进行重新定稿,保存投票内容即可。有的小伙伴可能不清楚具体的操作方法,接下来小编就来和大家分享一下wps PPT在定稿副本中添加投票的方法。

方法步骤
1、我们先点击打开WPS软件,然后在WPS页面中找到需要编辑的演示文稿,点击打开该演示文稿

2、打开演示文稿之后,我们在演示文稿页面中先打开审阅工具,再点击打开文档定稿选项

3、打开定稿选项之后,我们在弹框中完成定稿,然后进入定稿副本页面,在该页面的工具栏中我们找到“投票”工具,打开该工具

4、打开投票工具之后,我们在弹框中输入投票名称,再完成选项内容的编辑,最后点击“确定”选项即可

5、点击确定选项之后,我们在幻灯片页面中就能看到添加好的投票内容了,这时我们再打开审阅子工具栏中的文档定稿选项,然后在窗格中点击“重新定稿”选项,完成新的定稿

如何分享PPT投票功能
虽然已经成功地将投票嵌入到PPT幻灯片中,但是听众如何参与投票呢?我们可以将PPT展示的投票链接发送给听众,让他们使用智能手机、电脑等设备,通过逐步了解步骤进行用户的投票操作。
1. 点击投票卡片,通过复制按钮复制投票链接。
2. 通过邮件、微信、QQ等方式将投票链接发送给听众。
3. 听众通过链接进入投票页面,并根据需求选择投票选项并点击提交按钮。
4. 投票结果会显示在PPT幻灯片中。
注意事项
在添加PPT投票功能时,需要注意以下几点:
1. 检查投票链接是否有效,以便听众可以使用。
2. 设置投票问题和选项的数量不宜过多,以免影响听众的投票意愿。
3. 在PPT演示文稿中,需要适当地设置展示时间和显示方式,以便听众能够清晰地看到投票结果。
以上就是关于WPS PPT在定稿副本中添加投票的方法,我们进入WPS的演示文稿定稿副本页面,然后在该页面中找到投票工具,打开该工具,然后完成投票的主题以及内容编辑,最后点击确定选项即可,希望大家喜欢,请继续关注脚本之家。
相关推荐:
相关文章
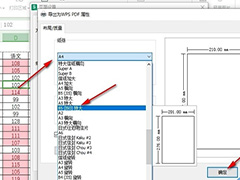
WPS文档如何自定义纸张大小 WPS文档自定义纸张大小的方法
当用户选择在wps软件中编辑表格文件时,根据需求想要将表格所在的纸张大小设置为自定义大小,可是有部分用户不知道怎么来操作实现,其实这个问题是很好解决,下面一起来了2024-03-08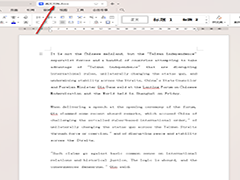 在进行日常办公时很多小伙伴都会需要使用到wps文档这款软件,如果我们需要在电脑版WPS文档中插入超链接,小伙伴们知道具体该如何进行操作吗,其实操作方法是非常简单的2024-03-08
在进行日常办公时很多小伙伴都会需要使用到wps文档这款软件,如果我们需要在电脑版WPS文档中插入超链接,小伙伴们知道具体该如何进行操作吗,其实操作方法是非常简单的2024-03-08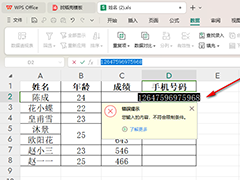
WPS如何限制单元格文本长度 WPS限制单元格文本长度的方法
相信很多小伙伴在日常办公中都会使用到Excel,在单元格输入数字时,如果不对数字长度进行限制,就会使单元格看起来很乱,那么我们如何去限制单元格数字长度呢?下面小编就2024-03-07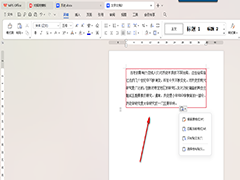
WPS如何为文字段落添加边框 WPS文档为文字段落添加边框的方法
在进行文档的编辑时,我们会给编辑的文字进行段落的划分,这样可以区分我们每一个段落的文字主要讲了些什么,但是我们在使用wps文档进行文字内容的编辑时,想要给需要的段2024-03-07
wps怎么只显示有内容的表格? wps页面只显示表格内容的设置方法
wps中创建的表格有很多没有数据,怎么设置才能只显示有数据的表格,没有数据的表格取消网格线就可以了,详细请看下文介绍2024-03-07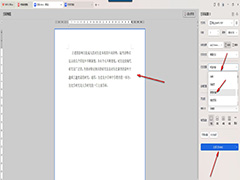
WPS如何设置打印所选文字内容 WPS设置打印所选文字内容的方法
WPS如何设置打印所选文字内容?我们在进行打印文档的时候,有的小伙伴想要只打印其中某一段的文字或者是某一句话等,那么就可以按照上述的方法对所选文字进行设置打印即可2024-03-07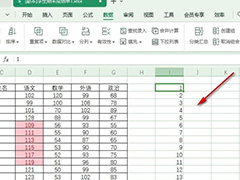 在日常办公中,我们经常需要使用电子表格软件来处理数据,其中填充等差数列是一项常见的操作,WPS表格作为一款功能强大的办公软件,提供了快速实现等差数列填充的方法,让我2024-03-07
在日常办公中,我们经常需要使用电子表格软件来处理数据,其中填充等差数列是一项常见的操作,WPS表格作为一款功能强大的办公软件,提供了快速实现等差数列填充的方法,让我2024-03-07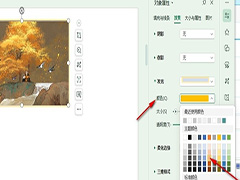
WPS如何更改图片发光效果颜色 WPS更改图片发光效果颜色的方法
WPS如何更改图片发光效果颜色?我们进入WPS的演示文稿编辑页面,选中图片再在图片工具的子工具栏中打开效果工具,接着打开更多设置选项,打开效果窗格之后,我们先选择一个2024-03-07 wps文档打印的时候发现批注没有打印出来,该怎么将文档中的批注打印出来呢?我们需要单独设置一下,详细请看下文介绍2024-03-07
wps文档打印的时候发现批注没有打印出来,该怎么将文档中的批注打印出来呢?我们需要单独设置一下,详细请看下文介绍2024-03-07 在查看wps文档时,对于具有严谨性逻辑的文档,经常会上下对照参考相应公式或图表来计算下文的数据,如果将一个文档能够分拆成上下水平模式观看,就会方便许多,那么如何实2024-03-07
在查看wps文档时,对于具有严谨性逻辑的文档,经常会上下对照参考相应公式或图表来计算下文的数据,如果将一个文档能够分拆成上下水平模式观看,就会方便许多,那么如何实2024-03-07



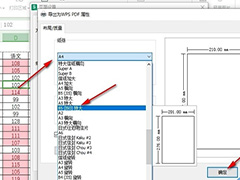
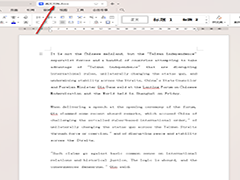
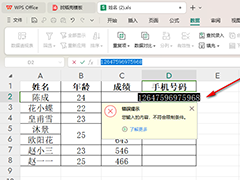
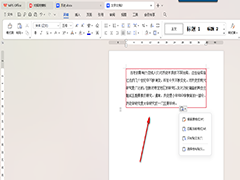

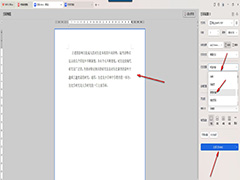
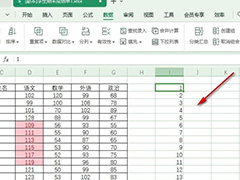
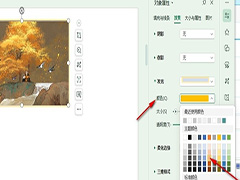

最新评论