WPS表格怎么批量设置条件格式和数据有效性?
当我们在使用wps表格的时候,如果下拉列表数据过多,我们可以在其中进行数据的查询操作,一般要怎么设置呢?下面就让小编告诉你wps批量设置条件格式和数据有效性的技巧。
- 数据有效性用来验证输入到单元格的数据是否有效,限制输入数据的类型和范围,比如:只允许在单元格中输入数字,设置下拉列表框等。
- 条件格式可以根据用户设定的条件自动对单元格或单元格区域进行格式设置,如改变字体颜色、填充背景色、添加边框等。这样,用户可以更直观地识别数据,发现规律,提高工作效率。
1. 条件格式:如果每一行数据都有最大值和最小值,我们要将不在最大最小值范围内的数据标红,可以用条件格式进行设置。
选中全部要判断范围的数据——“格式”菜单——条件格式——新建规则——选择第二条“只为包含以下内容的单元格设置格式”——选择“未介于”——点击“单元格区域”按钮,分别选中每行对应的最小值和最大值,删掉行号前的绝对值符号$,设置要显示的格式——确定。
如果不去掉行号前的$,就会变成判断所有值是否未介于$B$2和$C$2之间,不能批量设置,只能一行一行的设置。

2. 拒绝重复项录入:我们在排监考的时候,有很多考场和科目,但是监考老师不能同时监考两个考场,这个时候我们就可以设置拒绝重复项录入。
选择区域——“数据”菜单——重复项按钮——拒绝录入重复项,当你输入相同的名字时,就会提醒你


3. 数据有效性:我们在输入个人信息的时候,会输入性别,为了避免出错,我们可以先对性别这一列进行数据有效性设置。
先在空白单元格输入男,女——选定区域——“数据”菜单——有效性按钮——在设置里面选择允许序列——在来源里面选择单元格区域为先前输入的“男,女”——取消勾选提供下拉箭头——在出错警告里面输入“非法输入”。
如果勾选提供下拉箭头,在性别这一列的单元格里面就会出现下拉选择为“男,女”。

以上就是WPS表格批量设置条件格式和数据有效性的技巧,希望大家喜欢,请继续关注脚本之家。
相关推荐:
WPS表格中的多重条件格式怎么设置? WPS Excel表格添加多个条件格式的方法
相关文章
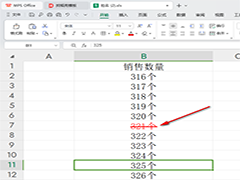 我们在利用WPS表格与Excel表格进行日常办公时,经常需要制作各种各样的表格,在我们输入多个数据的时候,如果我们想要保留数据,但是却要显示已经被删除,该怎么办呢,这就2024-01-19
我们在利用WPS表格与Excel表格进行日常办公时,经常需要制作各种各样的表格,在我们输入多个数据的时候,如果我们想要保留数据,但是却要显示已经被删除,该怎么办呢,这就2024-01-19
WPS表格如何将内容复制为图片 WPS表格将内容复制为图片的方法
WPS是一款拥有超多实用功能的表格文档编辑程序,在这款程序中,我们可以在表格中插入图片、表格、图表等各种内容,还可以在单元格中设置填充背景色,那么WPS表格如何将内容2024-01-19
公式编辑栏不见了如何显示出来 解决WPS表格中公式编辑栏消失的妙招
你是否曾在使用WPS表格时遇到公式编辑栏突然消失的问题?别担心,这里为你提供了简单有效的解决方法2024-01-18
wps Excel打印先列后行还是先行后列 WPS表格更改打印顺序的方法
wps表格打印的时候,可以先打印行或者先打印列,需要自己选择,在哪里设置呢?下面我们就来看看详细介绍2024-01-18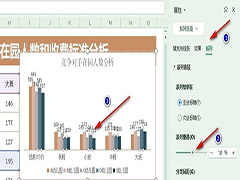
WPS表格如何调整系列重叠大小 WPS表格调整系列重叠大小的方法
众所周知wps软件是一款可以用来编辑不同类型文件的办公软件,例如用户可以在wps软件中编辑word文档、excel表格或是ppt演示文稿等文件,因此wps软件成为了大部分用户经常使2024-01-18
WPS表格如何设置图表分类间距 WPS表格设置图表分类间距的方法
WPS表格如何设置图表分类间距?WPS表格中两组柱形图的间距可以通过点击“设置数据系列格式”,选择移动“分类间距”来调整,下面一起来了解一下吧2024-01-18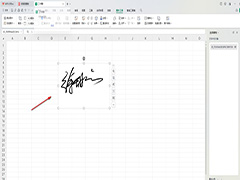
WPS表格中如何添加手写签名 WPS表格中添加手写签名的方法
我们在利用WPS文字与Word文字进行日常办公时,经常需要制作各种各样的文档,当我们制作合同或者写申请的时候,有时候申请人的签名需要手写,那么当申请人不在现场的时候,2024-01-16
wps表格无法拖动怎么回事? WPS Excel单元格无法拖拽移动的解决方法
excel单元格中无法用鼠标左键拖动单元格中的数据,可能是由于单元格拖动功能没有开启,也有可能是别的原因,下面我们就来看看详细的教程2024-01-15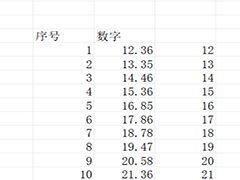
WPS表格如何快速对小数点取整抹零 WPS表格快速对小数点取整抹零的方法
我们在利用Excel表格进行日常办公时,经常需要制作各种各样的表格,当我们计算人员收入的时候,实发工资里我们想要去掉所有小数后面的数字,也就是给数据抹去小数点,也不2024-01-15 在WPS表格中,我们经常需要使用公式计算,而根号运算在数学中也是很常见的一种运算,本文将介绍如何在WPS表格中插入根号,有需要的朋友一起来了解一下吧2024-01-12
在WPS表格中,我们经常需要使用公式计算,而根号运算在数学中也是很常见的一种运算,本文将介绍如何在WPS表格中插入根号,有需要的朋友一起来了解一下吧2024-01-12




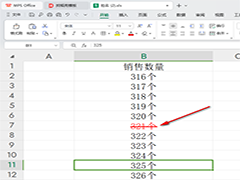


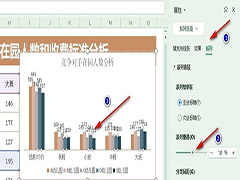

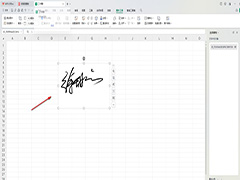
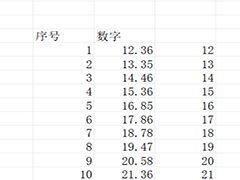

最新评论