WPS柱形图如何根据数据设置不同颜色 WPS柱形图根据数据设置不同颜色的方法
相信一些小伙伴在使用wps这款软件的时候,操作起来也是有一定困难的,比如我们需要将一些数据制作成柱形图来显示,而其中有小伙伴想要将不同的数据用不同的颜色来显示,那么该如何设置呢,比如我们想要将小于零的数据用一个颜色来显示,将大于零的数据用另外一个颜色来表示,这样可以帮助我们更好的对数据进行分析和选择,操作起来十分的简单,下方是关于如何使用WPS excel柱形图根据数据设置不同的颜色的具体操作方法,如果你需要的情况下可以看看方法教程,希望小编的方法教程对大家有所帮助。
WPS柱形图根据数据设置不同颜色的方法
1.首先,我们需要输入好数据,然后在数据后面添加两个辅助列,一个是大于等于40,一个是小于40这两个列表。

2.之后,我们在【小于40】的单元格中,输入【=if(40<B2,B2,0】,表示40如果小于B2单元格的数据,则为0。

3.在大于等于的下方单元格中输入【=if(40>=B2,B2,0)】,表示40如果大于等于B2单元格的数据,则为0。

4.根据第二和第三的两个步骤,即可得到我们需要的内容。

5.接着,我们将刚刚得到的小于40的那一列进行下拉填充操作,即可得到相应的数据,将大于等于40的那一列进行下拉填充,也可以得到相应的数据。

6.接着,我们将得到的所有数据框选起来,再点击【插入】-【柱形图】,选择一个样式进行插入。

7.完成插入之后,再在页面上方将【图表工具】点击打开,在工具栏中将【选择数据】选项进行点击进入。

8.在该页面中,我们将【数量】选中,然后点击删除图标即可将数量这一列删除掉。

9.这时即可返回到页面中,可以查看到我们的图表上大于等于40和小于40的数据用不同的颜色来表示的,如图所示。

以上就是关于如何使用WPS Excel柱形图根据数据设置不同的颜色的具体操作方法,感兴趣的话可以试试哦。
相关文章
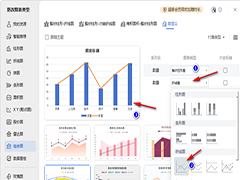
WPS柱形图如何添加一条折线 WPS柱形图中添加一条折线的方法
WPS柱形图如何添加一条折线?如果想要得到柱形图上有一条折线的情况,你首先要保证自己编辑的数据有多列,之后我们可以通过组合图或者是更改系列图表类型来设置2024-08-19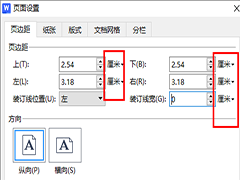
WPS页边距的磅怎么改成厘米 WPS页边距的磅改成厘米的方法
WPS页边距的磅怎么改成厘米?我们在进行设置文字文档的过程中,如果你发现页边距的单位是磅单位,想要将其更改成厘米,那么就可以按照下面的教程进行更改设置一下即可2024-08-19
wps导数符号怎么打? wps ppt中插入数学导数符号的方法
在各类数学公式和文本编辑中,导数符号是经常需要使用的数学符号之一,其打法根据所使用的软件或编辑器的不同而有所区别,今天我们就来看看wps输入导数符号的方法2024-08-17
wps pdf怎么转换成cad? pdf转cad格式的详细教程
我们经常需要将PDF转换成Excel、Word等格式,以便更好地完成工作,但是对很多设计行业的朋友来说,经常面临将PDF文件转换成CAD图纸的问题,我们如何将接收到的PDF文件转换2024-08-17
WPS PPT幻灯片中怎么使用VB编辑器? wps使用VBA代码编程的教程
像WPS自身也自带了一些方便而且强大的功能,而VB编辑器则是其中一个,下面就让我们一起学习一下如何打开WPS的VB编辑器吧2024-08-17 一般我们时将单位做成上标,但是如果文字想要做成上标,该怎么操作呢?下面我们就来看看wps文档设置右上角标注的教程2024-08-14
一般我们时将单位做成上标,但是如果文字想要做成上标,该怎么操作呢?下面我们就来看看wps文档设置右上角标注的教程2024-08-14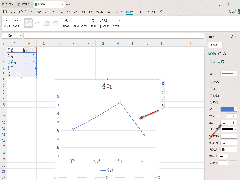
WPS折线图如何设置线条粗细 WPS折线图设置线条粗细的方法
WPS折线图如何设置线条粗细?可以直接进入到设置数据系列格式的窗口中将线条功能打开进行线条宽度的设置即可,下方是关于如何使用WPS折线图设置线条粗细的具体操作方法2024-08-13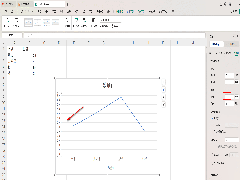
WPS折线图如何更改纵坐标轴的数据 WPS折线图更改纵坐标轴数据的方法
WPS折线图如何更改纵坐标轴的数据?可以进入到设置坐标轴格式的窗口中进行相应的更改设置就好了,下方是关于如何使用wps折线图更改纵坐标数据的具体操作方法2024-08-13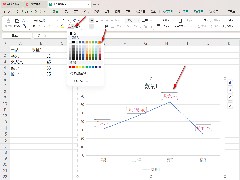 WPS折线图如何更改数据标签的颜色和类型?在添加数据标签的同时,还可以为添加的标签内容进行字体颜色的设置,下方是关于如何使用WPS折线图设置数据标签颜色和类型的具体操2024-08-13
WPS折线图如何更改数据标签的颜色和类型?在添加数据标签的同时,还可以为添加的标签内容进行字体颜色的设置,下方是关于如何使用WPS折线图设置数据标签颜色和类型的具体操2024-08-13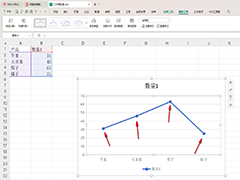
WPS折线图如何添加数据标记形状 WPS折线图添加数据标记形状的方法
WPS折线图如何添加数据标记形状?想要在折线上显示出数据点的标记形状,那么我们可以进入到设置数据系列格式中进行相应的添加即可2024-08-13



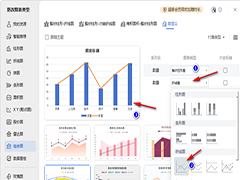
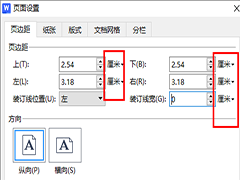

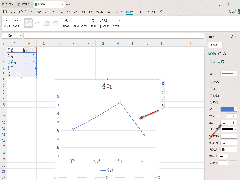
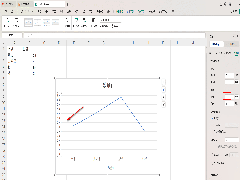
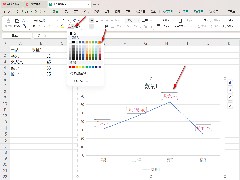
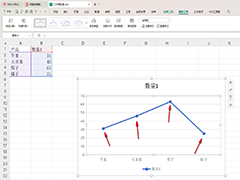
最新评论