WPS文字如何批量删除文档中的空行? WPS文档删除空行的方法
WPS文档如何删除多余空行?WPS文档可以帮助用户们快速的进行办公,但是也有不少的用户们在询问我们在使用的过程中会看到很多的空白行,那么这些空白行要怎么删除?下面就让本站来为用户们来仔细的介绍一下WPS文档怎么删除空行解析吧。
我们编辑文档时,经常会从网站上复制一些内容,但是复制过来的内容总有会有一些小问题,比如:复制过来的文档中间会多出一些空行,如下图:

原因分析:
原因是这样的:本来一段结束后我们需要按一下“回车”键另起一段,这个“回车”键在Word中称为“段落结束标记”。如果在一段的结束后有两个连续的“段落结束标记”,就行产生一个空行。因此,我们只要把两个段落标记删除一个即可。
如果只有几个空行,很简单,我们直接删除即可。但如果空行特别多,一个一个的删除未免太麻烦,下面我就来讲解“如何批量删除文档中的空行”:
WPS文档怎么删除空行解析
方法一:查找替换
1、打开WPS文档后可以看到文档中有很多空白行。

2、选择上方开始下的查找替换。

3、选择替换。

4、将鼠标放在查找内容框中,然后点击特殊格式。

5、选择段落标记。

6、查找内容设置为两个段落标记,替换为设置成一个段落标记,然后点击全部替换。

7、点击确定即可。

8、效果如下。

方法二:在word中删除空行
1.选中所有文字,点击【开始】选项卡中的【替换】按钮,弹出【查找和替换】对话框。如下图:

2.光标定位在【查找内容】的后面,再点击【更多】按钮,再点击下面的【特殊格式】,弹出快捷菜单,选择两次“段落标记”,如下图:

3.选择完成后效果如下图:

4.光标再定位在“替换为”后面,同样选择“段落标记”,再点击“全部替换”,如下图:

5. 完成后查看文档,是否还存在空行,如果存在,再按照上面的步骤“替换”一次,直到没有空行为止。完成后如下图:

注:如果操作不成功,请查看原文档中的空行前是否有多条的空格,如果有,需要先删除空格再进行替换。
方法三:【WPS文档】中删除空行
方法一:在WPS文档中使用与Word文档中相同的方法删除空行
方法二:使用WPS自带删除空行功能删除空行
选中所有文字,点击【开始】选项卡中的【文字排版】按钮,在弹出的下拉菜单中选择【删除】选项中的【删除空段】。如下图:

这样空行就全部被删除了,WPS的功能真是太强大啦!
相关文章
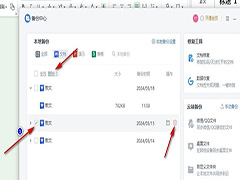
WPS如何删除不需要的备份文件 WPS删除不需要备份文件的方法
WPS如何删除不需要的备份文件?我们在WPS的文字文档编辑页面中先打开文件选项,再打开“备份与恢复”和“备份中心”选项,最后在弹框中勾选需要删除的备份文件,再点击删除2024-03-21
wps页面底部有横线怎么删除? wps页面下方有一条横线的去除方法
wps文件每个页面下面都有一条横线,该怎么取消呢?今天我们就来看看wps页面底部横线的去除方法,详细请看下文介绍2024-03-09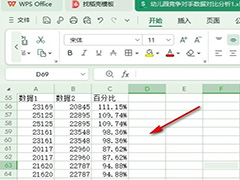
WPS表格如何快速删除所有空白行 WPS表格快速删除所有空白行的方法
我们在进行表格数据的编辑的过程中,很多时候会不小心在表格中留下一些空白的单元格,有些时候空白的单元格比较多,可能每一行或者每一列都会有一些空白的单元格,因此这样2024-02-26 wps文档想要去除背景色,有些字体颜色和背景色很接近,导致文字看不清,想要去掉,文字的底色该怎么去掉呢?详细请看下文介绍2024-02-22
wps文档想要去除背景色,有些字体颜色和背景色很接近,导致文字看不清,想要去掉,文字的底色该怎么去掉呢?详细请看下文介绍2024-02-22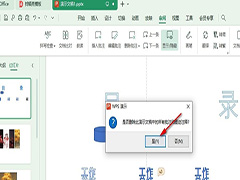
WPS如何一键删除幻灯片中所有批注 WPS一键删除幻灯片中所有批注的方法
wps是我们都比较熟悉的一款办公软件,在需要制作幻灯片时很多小伙伴都会选择使用该软件,在WPS演示文稿中制作幻灯片时,我们可以适当添加一些备注信息,那么WPS如何一键删除2024-02-20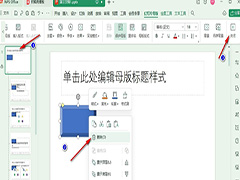
WPS背景图形无法删除怎么办 WPS背景图形无法删除的解决方法
WPS是一款常用的办公软件,其背景图片可以让文档更加美观,然而在使用过程中,有时会出现WPS背景图片无法删除或者不能消除的情况,给用户带来了一定的困扰,那么该如何处理这2024-02-03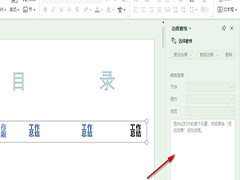
WPS幻灯片如何一键删除所有动画效果 WPS幻灯片一键删除所有动画效果的
在PPT演示中要使用动画效果可以使得整个演示更加生动有趣,不过,在有些情况下,可能需要删除PPT中的动画效果,如何操作呢?下面一起来看看WPS幻灯片一键删除所有动画效果2024-01-29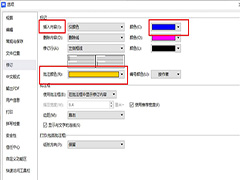
WPS文档如何修改批注删除线颜色 WPS文档修改批注删除线颜色的方法
我们在制作文档或学习,写稿子的时候,经常需要在文档中添加批注,即不让灵感和学习感悟丢失,又可以在以后传输给他人时便于对方的理解,那么WPS文档如何修改批注删除线颜2024-01-24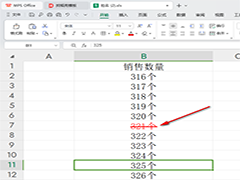 我们在利用WPS表格与Excel表格进行日常办公时,经常需要制作各种各样的表格,在我们输入多个数据的时候,如果我们想要保留数据,但是却要显示已经被删除,该怎么办呢,这就2024-01-19
我们在利用WPS表格与Excel表格进行日常办公时,经常需要制作各种各样的表格,在我们输入多个数据的时候,如果我们想要保留数据,但是却要显示已经被删除,该怎么办呢,这就2024-01-19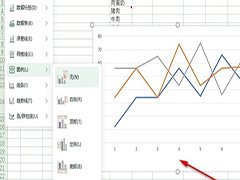 图例是 Excel 中一个重要的功能,可以用于展示数据和图表中的关键信息,但是,有时候我们需要删除图表中的图例,以确保数据的完整性和一致性,在本文中,我们将介绍如何在 Ex2024-01-10
图例是 Excel 中一个重要的功能,可以用于展示数据和图表中的关键信息,但是,有时候我们需要删除图表中的图例,以确保数据的完整性和一致性,在本文中,我们将介绍如何在 Ex2024-01-10



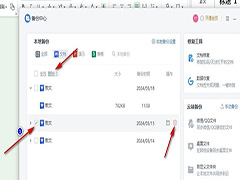

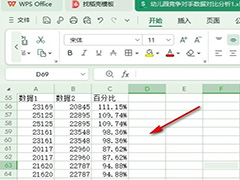
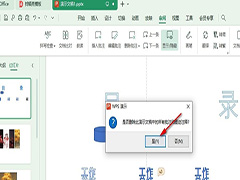
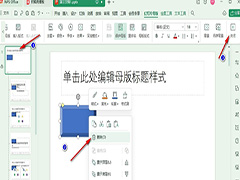
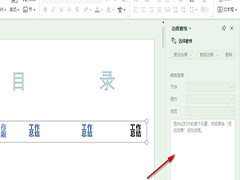
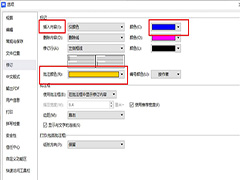
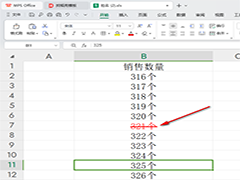
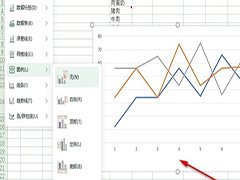
最新评论