如何使用U盘启动盘(UltraISO)安装原版Win10系统
然后在“个性化”→“主题”→“桌面图标设置”→勾选“计算机“,点击应用,桌面就会显示“此电脑”的图标了。另外,网络、用户的文件、控制面板是否需要显示,根据自己的需求选择即可。

2、激活系统
Windows 10激活也比较简单,首先将电脑连接网络。

连接网络
然后在Win10开始菜单中,点击打开「设置」,然后切换到「激活」页面,之后输入序列号完成激活即可。

Windows激活成功界面
如果没有序列号,也可以借助一些工具临时激活,详见:「Win10永久激活工具下载使用教程」。
3、硬盘只有一个分区,如何分多个区?
如果是新硬盘,默认硬盘并没有分区,只有一个C盘,如果要划分出D盘、E盘、F盘...等多个磁盘,方便管理的话。其实也简单,直接在Windows 10系统中进行即可,无需借助任何第三方硬盘分区工具。
1、首先在Win10桌面的“此电脑”右键鼠标,然后选择点击打开“管理”,如下图所示。

2、打开计算机管理界面后,再点击左侧的“磁盘管理”,如下图所示。

3、接下来在需要分区的磁盘上点击鼠标右键,然后选择“压缩卷”,之后输入新分区盘的容量大小,默认是最大,可以根据需要分几个盘,灵活调整下大小,完成之后点击“压缩”,如下图所示。


4、压缩完成之后,就会出现一个叫做压缩卷的方框,继续在上面点击右键,然后选择“新建简单卷”。选择之后弹出一个对话框,这时候什么都不要管,一直“下一步”就可以完成一个新区创建了,如下图所示。

相关文章

win10系统U盘读取不了怎么解决 三种方法快速解决"文件或目录
win10电脑插入u盘,提示“文件或目录损坏且无法读取”怎么办?U盘无法读取怎么解决?其实非常简单,小编一个给大家分享3中方法。一起看看吧2020-06-05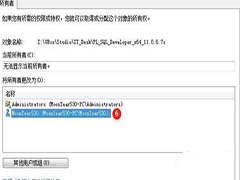
win10访问U盘显示你没有权限查看或编辑这个对象的权限设置怎么办?
有不少win10系统用户在插入U盘之后,发现U盘只显示盘符,里面的内容不能查看,点击属性的高级然后继续之后,显示“你没有权限查看或编辑这个对象的权限设置”,这可要怎么2020-06-02
U盘安装win10提示无法打开所需文件D:\Sources\install.wim怎么办?
U盘安装win10提示无法打开所需文件D:\Sources\install.wim怎么办?使用U盘安装系统出错,提示Windows 无法打开所需的文件 D:\Sources\install.wim,该怎么办呢?下面我们就2020-06-02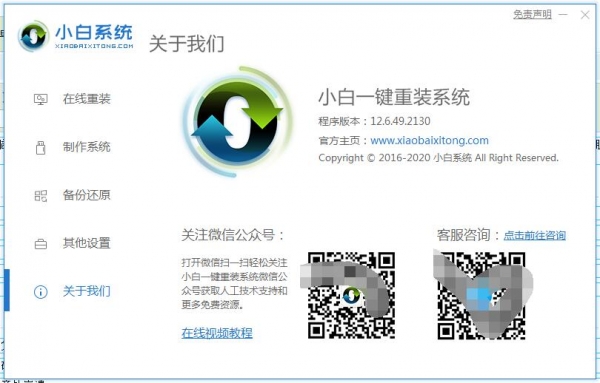 win10无法开机怎么重装系统?(支持win7/8/10)这个时候大家就需要找到一款比较靠谱的U盘一键系统安装工具了,小白一键重装系统工具是目前比较干净,使用简单的系统重装助2020-06-01
win10无法开机怎么重装系统?(支持win7/8/10)这个时候大家就需要找到一款比较靠谱的U盘一键系统安装工具了,小白一键重装系统工具是目前比较干净,使用简单的系统重装助2020-06-01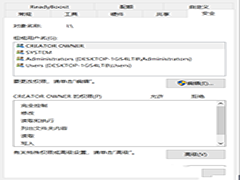
Win10遇到U盘中删除提示你需要提供管理员权限才能删除此文件怎么解决?
在U盘中进行删除等操作,就会弹出一个文件访问被拒绝的窗口,提示“你需要提供管理员权限才能删除此文件”,我们点击继续按钮才可以执行操作,遇到这个问题说明管理员权限2020-04-09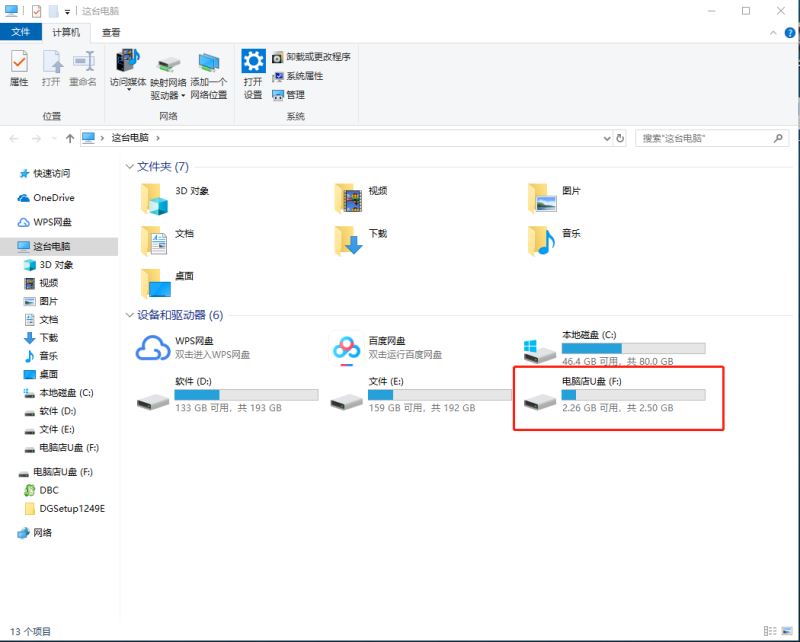 U盘,可以说是一个常用而且重要设备的,在日常生活中多多少少都会用到。但是,最近有用户反应,电脑没有显示U盘,根本无法打开U盘进行操作。针对这一问题,该如何解决呢?下2019-07-18
U盘,可以说是一个常用而且重要设备的,在日常生活中多多少少都会用到。但是,最近有用户反应,电脑没有显示U盘,根本无法打开U盘进行操作。针对这一问题,该如何解决呢?下2019-07-18 Win10怎么管理U盘并设置快速删除和更好的性能?以前的系统插入U盘以后,想要拔掉需要先点击安全移除,在win10 1809之后的版本都不需要这个操作了,该怎么对U盘进行设置呢?2019-04-09
Win10怎么管理U盘并设置快速删除和更好的性能?以前的系统插入U盘以后,想要拔掉需要先点击安全移除,在win10 1809之后的版本都不需要这个操作了,该怎么对U盘进行设置呢?2019-04-09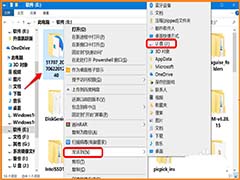 win10系统怎么添加删除U盘写保护?win10系统插入U盘以后可以修改U盘中的文件的,我们想给U盘添加写保护,U盘怎么添加删除写保护呢?下面我们就来看看详细的教程,需要的朋2019-04-03
win10系统怎么添加删除U盘写保护?win10系统插入U盘以后可以修改U盘中的文件的,我们想给U盘添加写保护,U盘怎么添加删除写保护呢?下面我们就来看看详细的教程,需要的朋2019-04-03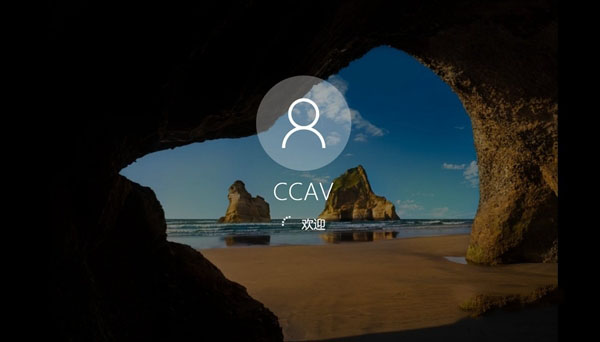
Win10开机密码忘了怎么办?U盘启动盘清除Win10系统开机密码方法
最近有些朋友咨询Win10开机密码忘了怎么办?其实解决方法很简单,下问小编为大家介绍使用U盘启动盘清除Win10系统开机密码方法,一起看看吧2018-03-02
win10系统U盘不能安全弹出怎么办 二种方法快速解决无法安全弹出u盘的教
win10系统无法安全弹出U盘怎么办?当大家遇到了找不到U盘弹出图标的问题的时候,可以看看脚本之家小编给大家带来的U盘无法安全弹出的解决教程2020-06-18



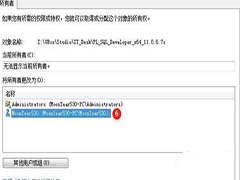

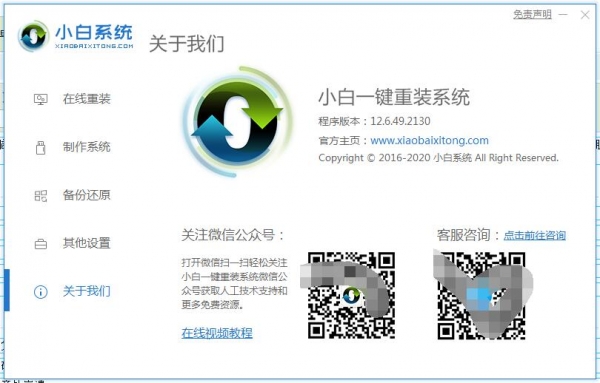
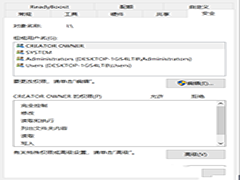
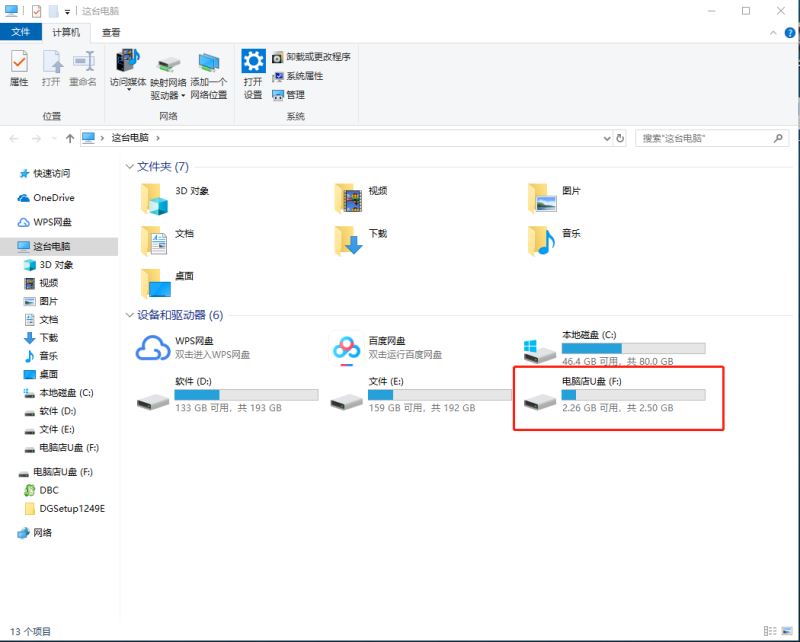

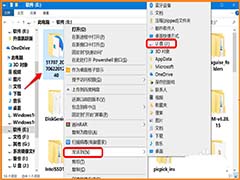
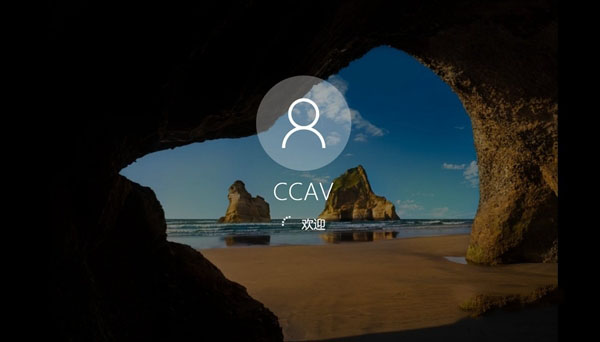

最新评论