Windows10怎么一键重装系统?石大师一键重装系统步骤教程
发布时间:2022-03-16 16:36:25 作者:佚名  我要评论
我要评论
这篇文章主要介绍了Windows10怎么一键重装系统?石大师一键重装系统步骤教程的相关资料,需要的朋友可以参考下本文详细内容。
Windows10怎么一键重装系统?石大师一键重装系统教程,win10一键重装系统其实是很简单的,只需下载石大师一键重装系统工具即可轻松重装系统,下面小编给大家说说石大师一键重装系统工具使用方法。
石大师一键重装系统步骤教程
使用方法:
1、进入工具后,工具会自动检测当前电脑系统的相关信息,点击下一步。

2、进入界面后,用户可根据提示选择安装Windows10 64位系统。注意:灰色按钮代表当前硬件或分区格式不支持安装此系统。

3、选择好系统后,等待PE数据和系统的下载。

4、下载完成后,系统会自动重启。

5、系统自动重启进入安装界面。

6、安装完成后进入部署界面,静静等待系统进入桌面就可正常使用了!
以上就是Windows10怎么一键重装系统?石大师一键重装系统步骤教程的详细内容,更多关于Windows10一键重装系统的资料请关注脚本之家其它相关文章!
相关文章
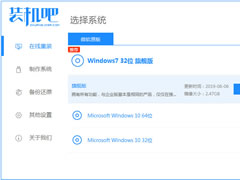 这篇文章主要介绍了装机大师怎么重装系统WIN7 装机大师一键重装系统步骤教程的相关资料,需要的朋友可以参考下本文详细内容。2022-03-10
这篇文章主要介绍了装机大师怎么重装系统WIN7 装机大师一键重装系统步骤教程的相关资料,需要的朋友可以参考下本文详细内容。2022-03-10
win10没法开机怎么重装系统?电脑无法进入桌面也能重装Win10系统图文教
无论是笔记本电脑还是台式机电脑都需要搭配一个系统才可以正常使用,那么win10没法开机怎么重装系统呢?对此,本文就为大家介绍一种在电脑无法进入桌面的情况下也能重装Win2020-01-19
Win7怎么改装Win10系统?超简单的Win7改Win10本地硬盘重装系统教程
很多使用Windows7系统的用户朋友都不知道怎么把Win7改成Win10系统,本次小编为大家带来了三种超简单的Win7改Win10本地硬盘重装系统教程,小白都可以用,希望可以帮助到大家2019-09-27Surface Pro 3笔记本一键U盘重装系统win8详细图文教程
今天小编为大家带来了Surface Pro 3笔记本一键U盘重装系统win8详细图文教程,感兴趣的朋友可以一起看看2017-06-08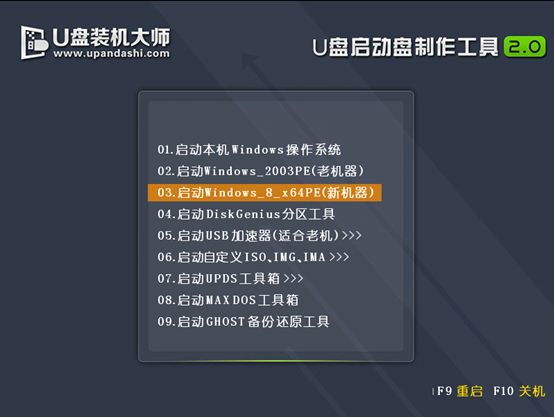
微软Surface Pro 3笔记本U盘重装系统win7详细图文步骤
很多朋友想要给Surface Pro 3笔记本重新装系统但又不知道如何下手,下文小编就为大家带来微软Surface Pro 3笔记本U盘重装系统win7详细图文步骤,一起看看吧2017-06-08 如何做好系统备份 新手在进行系统安装时不知道要备份哪些文件?今天小编就为大家整理了详细美容,刚兴趣的朋友可以一起看看2017-05-23
如何做好系统备份 新手在进行系统安装时不知道要备份哪些文件?今天小编就为大家整理了详细美容,刚兴趣的朋友可以一起看看2017-05-23 重装系统方法有很多,比如可以用系统盘重装系统,系统盘是比较原始的重装系统工具,有些用户买电脑时会赠送系统光盘,那么有系统盘怎么重装系统呢?本文将带来使用系统盘重2017-04-14
重装系统方法有很多,比如可以用系统盘重装系统,系统盘是比较原始的重装系统工具,有些用户买电脑时会赠送系统光盘,那么有系统盘怎么重装系统呢?本文将带来使用系统盘重2017-04-14
受限用户怎样重装系统?重装win7系统提示当前用户是受限用户的解决方法
有时候可以选择重装ghost win7系统来解决运行速度越来越慢的问题,但是用户在重装win7系统过程中遇到错误提示“当前账户是受限用户,请用管理员账号登入后运行本程序”,该2017-04-01 电脑做系统的方法非常多,包括U盘、光盘等等方法,但是做系统这种事对于部分用户来说却是一大难题,尤其是使用U盘、光盘这种工具,步骤繁琐,那么电脑能不能自动做系统怎么2017-03-15
电脑做系统的方法非常多,包括U盘、光盘等等方法,但是做系统这种事对于部分用户来说却是一大难题,尤其是使用U盘、光盘这种工具,步骤繁琐,那么电脑能不能自动做系统怎么2017-03-15 上网本和普通的电脑一样也是使用Windows系统,在使用过程中同样会遇到各种系统问题,如果影响日常使用,就需要重装系统,那么上网本怎么重装系统呢?下面小编就带来上网本2017-03-14
上网本和普通的电脑一样也是使用Windows系统,在使用过程中同样会遇到各种系统问题,如果影响日常使用,就需要重装系统,那么上网本怎么重装系统呢?下面小编就带来上网本2017-03-14


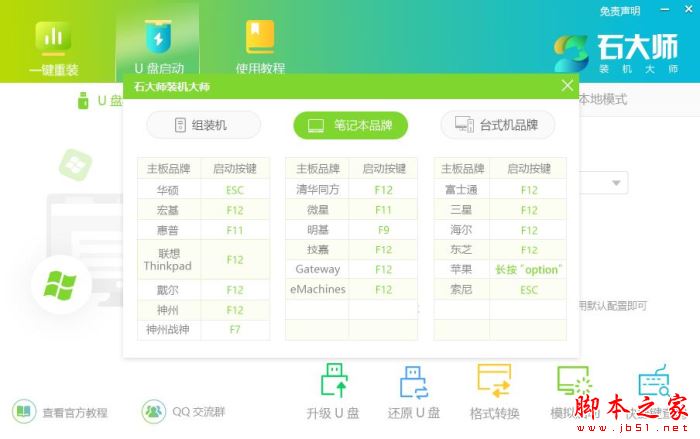
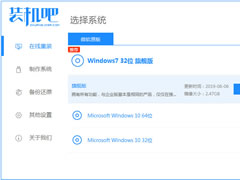


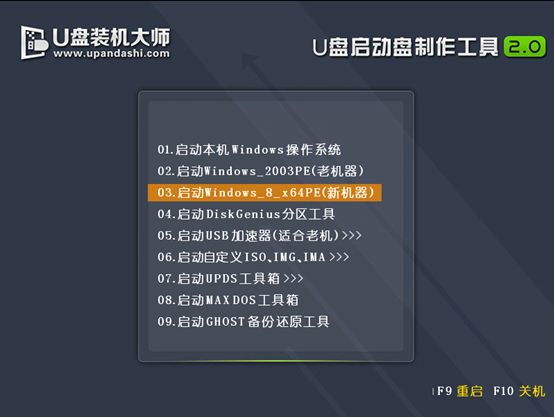





最新评论