Mac终端怎么使用Touch ID进行身份验证?
如果你经常使用macOS终端,毫无疑问,在运行需要提升权限(sudo)的命令时,系统会提示你输入密码。按照此快速指南跳过打字,而是使用指纹进行身份验证。
设置
要将Mac的终端应用程序配置为使用Touch ID进行身份验证,请先打开Terminal.app(你可以在“应用程序>实用程序”下找到它,也可以使用Spotlight搜索它)。接下来,发出以下命令,并在提示时手动键入密码。这将是你最后一次需要这样做!
sudo nano /etc/pam.d/sudo
一旦通过身份验证,你将看到一个nano界面。Nano是一个简单的命令行文本查看器/编辑器。它应该显示与下图类似的文件内容。

要启用Touch ID,我们只需在此设置文件中添加一行即可。在最上面的注释行下方留出一个空格,并粘贴以下内容:
auth sufficient pam_tid.so

将附加行粘贴到设置文件后,它应该看起来像上面的屏幕截图。如果你坚持格式和一致性,你可以使用此命令来对齐所有列(尽管这不是必需的)。
authsufficientpam_tid.so
这将使你新编辑的设置文件看起来更干净,符合其默认格式。

添加了新行的上述版本之一后,使用Controll+O将文件保存在nano中。然后按Control+X退出nano。或者,你可以使用Control+X离开,然后在系统询问你是否要保存修改后的文件时按Y表示“是”。
就是这样!这就是你在设置方面需要做的一切。现在是时候测试你刚才所做的更改了。
测试
要测试新设置,请先关闭并重新打开终端。在新窗口中,让我们尝试一个简单的命令,从本地macOS用户帐户切换到提升的sudo帐户。
sudo su
执行命令后,Touch ID应提示你提供指纹。

继续像往常一样使用Touch ID。如果终端提示开头的用户名已更改,你将知道一切正常。

成功!现在,你可以自由地将Touch ID与指纹一起使用,几乎可以使用任何需要sudo权限的命令。
总结
在正常使用过程中,不断输入sudo密码可能会很烦人。如果你配置了使用具有提升权限的终端命令的自动化,这会变得更加笨拙。完成本指南后,你可以在不牺牲安全性的情况下享受简化命令行使用的荣耀。
相关文章
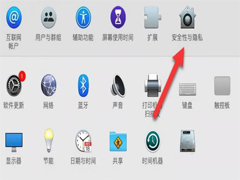
Mac无法验证开发者怎么解决?Mac无法验证开发者一直跳出来解决方法
有用户在使用Mac电脑的时候在安装程序的时候,桌面会出现错误提示,显示Mac无法验证开发者。本文就为大家带来了详细解决方法,需要的朋友一起看看吧2023-04-27
iTunes无法更新并提示“未能验证itunes 311 ”怎么办
很多朋友在遇到iTunes无法更新并提示“未能验证itunes 311 ”不清楚怎么解决,下面小编给大家带来解决方法,一起来看吧2017-04-10iTunes无法联接更新服务器 iTunes无法验证服务器s.mzstatic.com的身份
在iOS10系统推送之后,网友会在Mac设备上通过DFU模式或iTunes重新刷机,但出现了 iTunes无法验证服务器“s.mzstatic.com”的身份、iTunes 无法联接更新服务器以及服务器证2016-09-23- 在使用imessage群发短信的时候会遇到mac验证码无法显示或收不到,下文与大家分享mac验证码无法显示或收不到解决方法,需要的朋友可以参考下2015-04-17
Mac验证码无法显示怎么办?出现Mac收不到验证码现象的解决办法介绍
很多使用苹果MAC系统的朋友们反映:在使用imessage群发短信的时候会遇到Mac上无法显示验证码的情况,那么,Mac验证码无法显示怎么办呢?针对此问题,本文就为大家图文介绍M2015-04-17Mac分区失败 未能修改分区图,因为文件系统验证失败该怎么解决?
Mac分区失败,提示未能修改分区图,因为文件系统验证失败该怎么解决?有的可能是之前安装了 BootCamp 版 Windos 系统,现在想要删除,但又删除不掉。下面分享解决办法2015-03-17


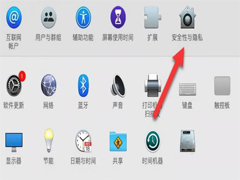

最新评论