Win8系统怎么清理c盘垃圾
1、双击计算机,右击C盘,选择属性
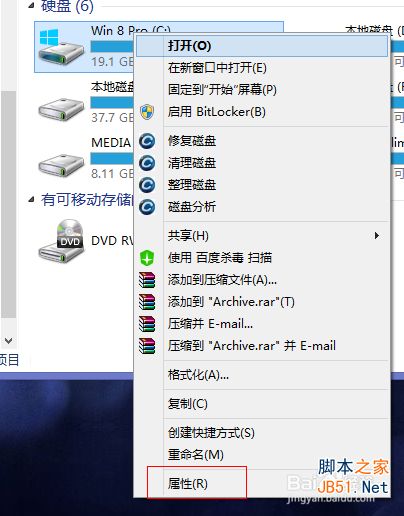
2、属性一栏我们选择磁盘清理,这是系统会自动扫描可以清理的文件垃圾,耐心等待一会


3、选择你需要清理的文件,这里列出来的都可以清理,找出占用空间大的文件清理掉吧,点击确认开始永久删除这些文件。


4、清理完成是不是觉得空间爱你并没有大多少呢?不要急,接下来再点击清理磁盘,这次我们选择清理系统文件,同样扫描一会,这是注意,如果有windows.old文件夹,一定要清理掉,因为这是系统升级时产生的,用来备份旧系统的,占用空间好几个G


5、这两步下来你的系统C盘空间一定会大不少,别急,还可以再清理。众所周知win8商店里的软件都是直接下载安装在C盘的,很多临时文件会产生,这也是一大部分占用空间大的文件,如果不需要,我们可以删除他们,这里使用win8优化大师,选择win8应用缓存清理,全部选择清理掉。



6、这时系统部分的垃圾就清理完了,该动手清理我们自己放的东西了。大家都知道一般软件默认的安装位置是C盘,如果你在安装是没选择安装在其他盘,那C盘的空间会大量被应用,所以看看哪些是安装在C盘的软件,卸载了重新安装一次吧。
如何确认是否安装在C盘呢?可以自己看,也可以通过一些软件,如魔方优化大师里清理垃圾,卸载中就可以查看。

7、安装在C盘的软件也被我们清理了,剩下的就是自己复制粘贴或者一些软件的数据文件了。我们需要分析C盘的空间到底去哪里了。进入魔方优化大师的清理垃圾,选择磁盘分析

8、在磁盘分析中选择C盘进行分析,分析需要一定时间,请耐心等待。

9、分析完成,你就可以看到占用空间大的文件夹和文件了。注意如果你对系统不熟悉,不要动programfiles和programdata,windows这些文件夹里的东西!也不要动任何与系统有关的文件,如pagefiles。虽然这些东西占用空间大,但是是必须的!
10、可以看到user这个占用空间很大,是因为这是是用户文件夹,如果你下载了许多电影放在了桌面,那相当于直接放在了C盘,赶紧剪切了吧!

相关文章
win8.1系统如何自动清理C盘垃圾? win8.1系统每天自动清理C盘垃圾的两
我们都知道C盘非常重要,主要存放系统文件,所以清理掉C盘垃圾要格外小心,避免清理错误,而C盘每天有很多缓存垃圾产生,所以win8.1系统每天自动清理C盘垃圾是非常有必要的2016-01-08Win7系统如何清理C盘空间?Win7系统清理C盘空间小技巧
系统在日常使用的过程中,会安装一些软件,同时也会产生很多垃圾文件,从而导致C盘在使用过程中空间越来越小,影响系统的运行速度,那么Win7系统如何清理C盘空间?本文将提2015-10-08- win10系统电脑C盘磁盘碎片怎么清理?最近更新的win10系统,体验还是很不错的,但随着使用时间的增加和看电影视频使电脑里残留了很多无用的垃圾和碎片,会影响我们电脑的速2015-06-12
- win7系统c盘空间不够怎么释放补丁空间? 安装系统的时候,很多专家说系统分区不要过大,不然影响速度,结果呢,听了这话的滴同学,整天要面对系统盘没空间,系统真没法跑了2015-05-13
- windows磁盘检查不能执行提示无法完成该磁盘检查怎么办?清理C盘的时候,右键点击选择“自动修复文件错误”,此时提示“磁盘检查不能执行,等等”,下面分享这个问题的解决2015-05-12
- 360卫士升级win10系统遇到c盘剩余空间不足该怎么办?为了检验自己能否免费升级win10,我下载了一个“360免费升win10”检测工具,检测后果然自己的电脑系统盘剩余空间不足,2015-05-11
安装win10竟用了30G怎么办?win10 C盘空间不足的解决办法
win10 C盘空间不足怎么办?win10号称占用系统盘空间比以前的版本都要少,怎么会出现win10刚装完就占掉30G的情况呢?下面分享解决办法2015-04-16- 使用一段时间后的系统C盘空间便会被占据,能使用的空间也便越来越小。那么如何清理C盘才能彻底地释放更多的空间,下面就与大家分享下具体的操作步骤2014-05-29
- Win8.1应用商店安装的软件应用默认均在C盘,无法更改路径,如此一来C盘空间越来越小了,使用上带来了很大的不便,下面就来教教大家如何清理C盘,解决C盘小的问题2014-01-14
- Win8升级到Win8.1后,会产生很多垃圾文件尤其是Windows.old这个旧系统备份文件导致C盘越来越大,下面有个不错的方法可以释放C盘空间清理无用垃圾,需要的朋友不要错过2013-11-04


最新评论