win8.1/win10自带磁盘分区功能使用图解
很多新入手WIN8或WIN10的朋友,还不知道WIN8和WIN10自带磁盘分区功能,盲目使用其它分区软件进行磁盘分区,但由于缺乏经验常常遇到各种问题,甚至导致系统崩溃。对于菜鸟来说,WIN8、WIN10自带的分区功能比分区软件操作起来更简单易懂。鄙人不才,将其实战经验整理出来供大家参考。
【分区建议】
进行磁盘分区前,应该对磁盘分区有一个初步的认识和了解,如何分区才便于电脑文件的管理,提高工作效率?怎么分配磁盘空间,分几个区,哪个区分多大,这都要事先规划好,以免走弯路。当然,这也不能一概而论,得根据自己的实际情况而定。以下关于磁盘分区的一些个人建议,仅供参考。
磁盘分区应根据硬盘大小、操作系统和电脑用途综合考虑。分区不宜太多,一般家用电脑,系统分区之外再分两个区(最多三个),也就是说单系统分三个区,装双系统的分四个区。
C盘安装系统和所有应用程序,这个可能很多朋友要反对了,这样不是C盘空间越来越小影响系统运行速度吗?曾经我也是这么认为的,现在想来其实不是这么回事。应用程序不管安装在哪个盘,都会占用同样大小的空间是不是?而磁盘总空间是不变的,除非加装外置存贮。
现在免费云盘多的是,何必要再花钱去添加外置存贮?既然这样,就可以将C盘空间分配足够大,将所有应用程序都安装在C盘,这完全可以解决应用程序挤占C盘空间影响系统运行的问题。应用程序安装在C盘有诸多好处。首先,应用程序的默认安装路径一般都是C盘,这就省去了安装每个软件都要去更改安装路径的麻烦;
其次,部分国外软件只能安装在C盘,甚至安装路径必须是英文;
其三,WIN8、WIN10应用商店的应用安装过程中根本无法干预,完全没有选择安装路径的机会,虽然也有更改安装路径的方法,但也很麻烦,新手操作还容易出问题。
如果系统重装或一键恢复之后,部分软件仍需重新安装才能正常使用。所以,将应用程序全部安装在C盘,在系统运行稳定时做一个备份,以后恢复就不必重新安装应用程序,省去了很多麻烦。WIN8、WIN10系统,建议C盘大小为100G到150G。如果硬盘较小,优先给足系统盘。
D盘就是大杂烩,很多应用程序保存下载文件的默认位置都是D盘或者可用空间最大的一个盘。所以D盘也要大,比其它最大的一个盘大150G比较合适,喜欢下载视频等大文件的朋友还可以更大一些,这样就不必安装每个应用程序都去设置文件保存位置了,默认会保存到D盘,避免应用程序保存下载的文件跑到其它盘去,导致文件混乱,又省去整理文件的麻烦。所有不重要的、娱乐性的、杂七杂八的通通都放在D盘。
E盘用于存储个人重要文件,不必太大。
1T或以上的硬盘,可以再分个F盘做备用,或者体验安装双系统。1T硬盘分区空间参考:
C:150G D:415G E:200G F:150G
【新手必读】
为安全起见,建议分区之前将个人重要文件备份到移动硬盘或者云盘,以免丢失!
磁盘分区首先要弄明白磁盘物理顺序与逻辑顺序的区别,在【磁盘管理】界面,所显示的前后顺序为物理顺序,这是磁盘上实实在在的物理位置,如下图的磁盘物理顺序为CFDE。在【资源管理器】界面,所显示的顺序为逻辑顺序CDEF,CDEF这些字母只是为了系统便于访问而给磁盘某一物理位置取的名而已,这些字母是可以更改的。磁盘分区是以物理顺序为依据,而访问电脑文件是以逻辑顺序为依据。搞明白这些对于磁盘分区是必须的,否则可能分区失误甚至丢失重要文件!
磁盘分区的四个要点:压缩卷、新建卷、删除卷、扩展卷。下面以Windows8.1为例,详细讲解操作步骤和注意事项。
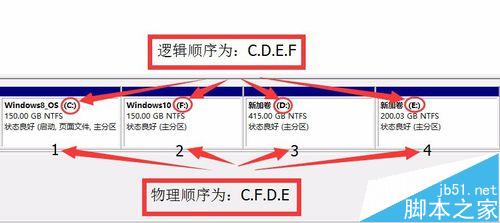
工具/原料
Windows8.1电脑一台
方法/步骤1-压缩卷
压缩卷的目的是某个卷空间太大,压缩一定空间合并到其它卷或者新建一个卷。
1、首先进入【磁盘管理】界面。
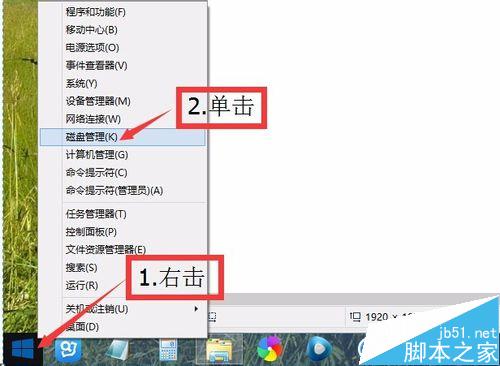
2、在这里可以看到,有恢复分区、EFI分区、OEM分区、主分区等,电脑品牌型号不同略有差别。其中恢复分区、EFI分区和OEM分区是受保护的分区,用于开机启动和系统恢复,我们不能对其进行操作,只能对主分区进行操作。
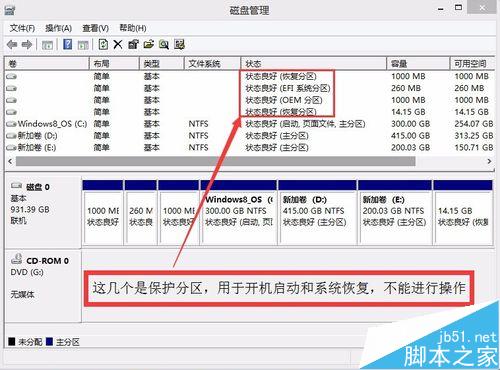
3、新机系统安装完成后,一般有两种情况:一是主分区只有一个C盘,没有其它盘;另一种情况是有C盘和D盘。这两种情况都不便于文件管理,需要再分区。
下面先谈第一种情况,这种情况是最好分区的,首先规划好分几个区,每个区分多大,只要规划好了,只用压缩卷和新建卷就可以搞定,删除卷和扩展卷都不用了。
进入【磁盘管理】后,右击C盘,再点【压缩卷】。
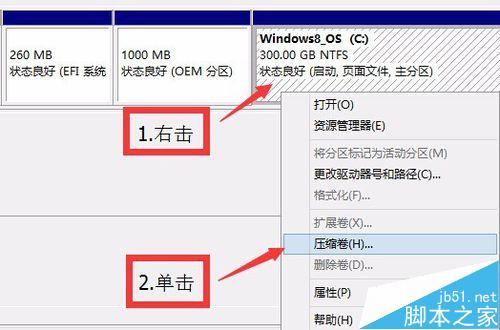
4、输入压缩空间量,确认无误后再点【压缩】。1GB=1024MB
压缩空间量=压缩前的总计大小-被压缩卷预计保留大小,如下图:C盘是被压缩卷,压缩前的总计大小为300GB=307199MB,预计保留150GB=153600MB,则压缩空间量为307199MB-153600MB=153599MB。压缩后的总计大小就是要保留的大小,会随着输入的压缩空间量的改变而改变,输入压缩空间量后,查看压缩后的总计大小正确无误方可点击【压缩】。压缩之后,会在被压缩卷后面形成一个未分配的分区,因为没有分配驱动器号,所以还不能使用,在资源处理器中是看不到这个分区的,需要将其新建卷。
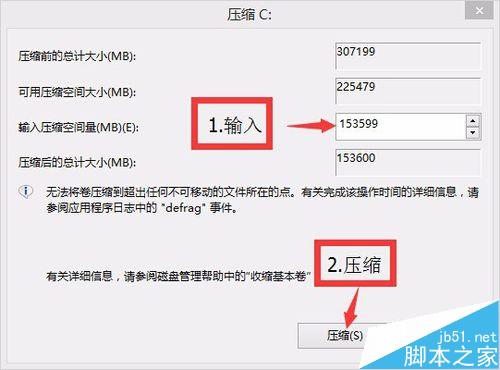
方法/步骤2-新建卷
新建卷之前先规划好,未分配的分区要分成几个卷,每个卷分多大。
1、右击未分配的分区,再点【新建简单卷】。
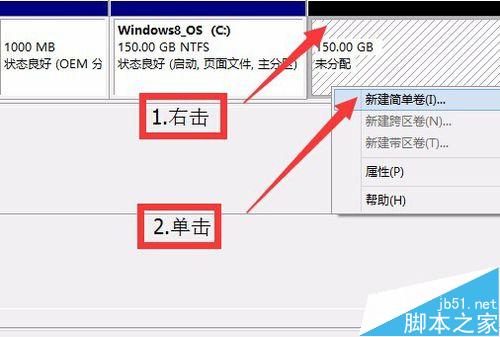
2、单击【下一步】。
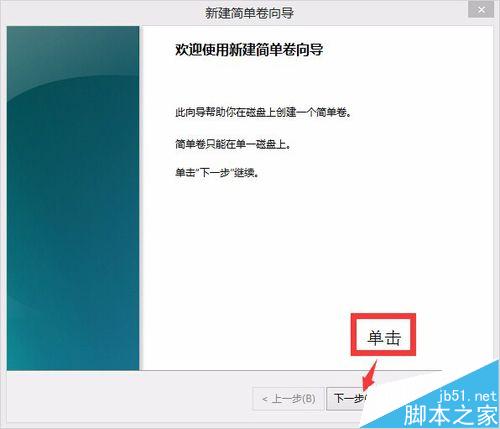
3、输入新建卷大小,确认无误后单击【下一步】。
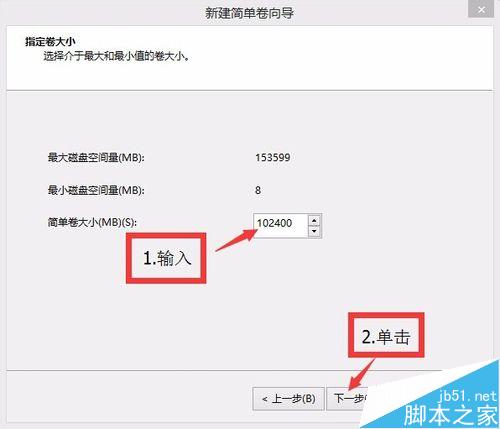
4、分配驱动器号,再后点【下一步】。
如果是单系统,驱动器号保持默认D盘即可。如果想装双系统,建议就装在这个分区,驱动器号选择H或后面的字母。
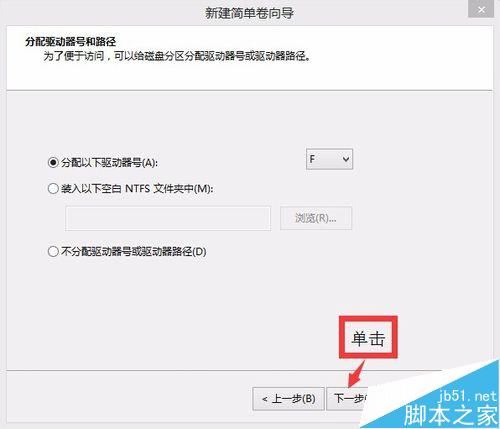
5、格式化,卷标自己编辑,其它项保持默认,单击【下一步】。
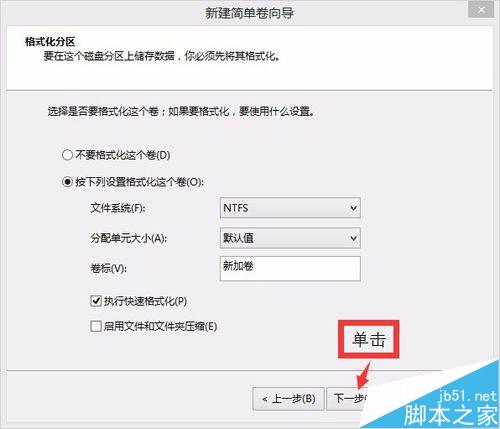
6、确认无误后,单击【完成】。完成之后,在新建卷后面就是余下的未分配部分磁盘,继续新建卷即可。
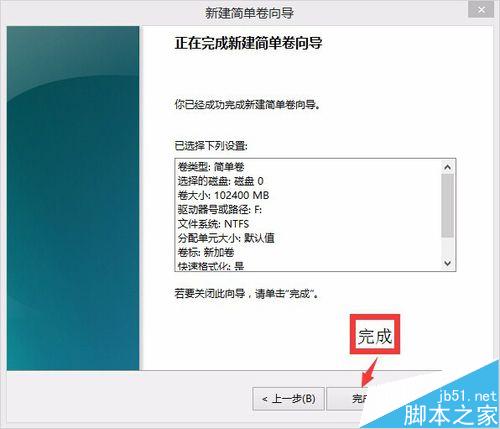
方法/步骤3-删除卷
删除卷是为扩展卷做准备,扩展卷只能向后扩展而不能向前扩展,如果被扩展卷后第一个物理分区不是未分配分区而是一个卷,就需要删除这个卷形成一个未分配分区,才能扩展前面的卷。
1、右击要删除的卷,再点【删除卷】。
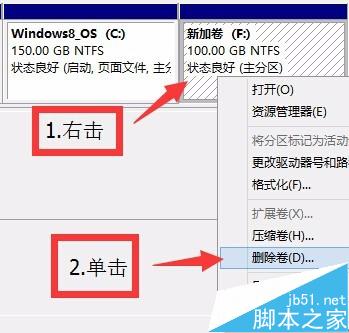
2、确认被删除的卷没有重要文件,方可单击【是】。如果有文件,就进入资源处理器将该卷全部文件移动到其它非系统盘,移动完毕后再执行【删除卷】。
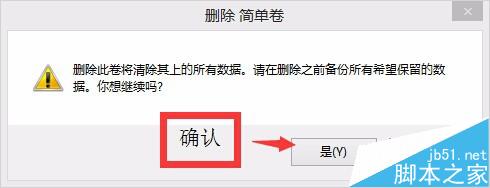
方法/步骤4-扩展卷
如果新机系统安装完成后,不光有C盘,还有D盘,只用压缩卷和新建卷可能就不能获得到我们想要的分区结果。
这里又分两种情况:
一是C盘过大,按以上方法压缩、新建即可;
二是C盘过小,就需要扩展卷。
1、右击C盘后未分配的分区,再点【扩展卷】。
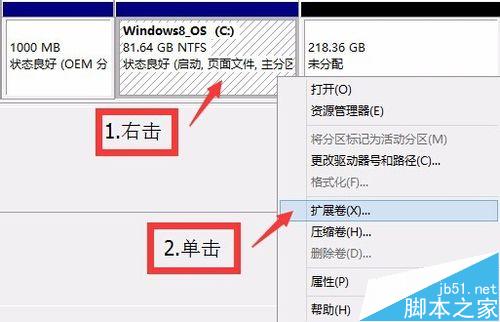
2、单击【下一步】
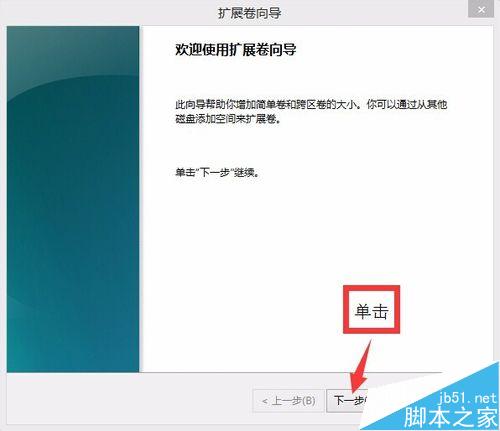
3、输入选择空间量,选择空间量=被扩展卷预计增加的大小,输入后查看卷大小总数,就是被扩展卷扩展后的大小,确认无误后单击【下一步】。

4、单击【完成】。如果扩展一次不够,就需要删除后面的卷继续扩展。
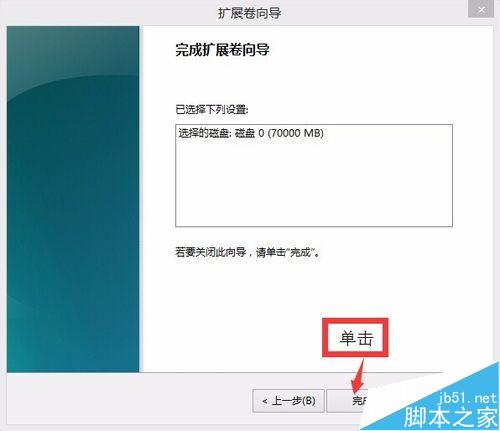
方法/步骤5-其它情况
以上四步是磁盘分区的基本操作,非常简单,但实际操作中可能出现以下情况,有的朋友就不知道该如何下手了。
1、扩展卷或者新建卷之后,余下的未分配分区不想单独建一个卷,如何合并到后面的卷中?如图
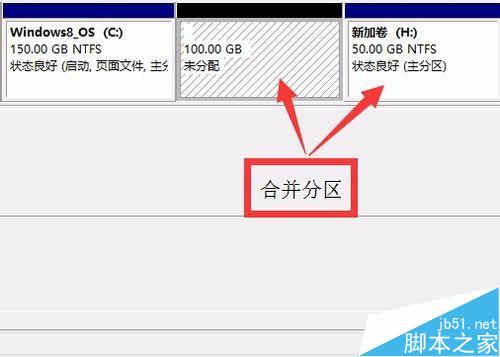
2、这种情况,先将未分配的分区新建一个简单卷,再进入资源处理器奖后面一个卷的全部文件移动到新建的卷中(如果没有文件则忽略此操作),移动完毕后再删除后面那个卷形成未分配分区,然后扩展刚才新建的卷即可将两个分区合并。
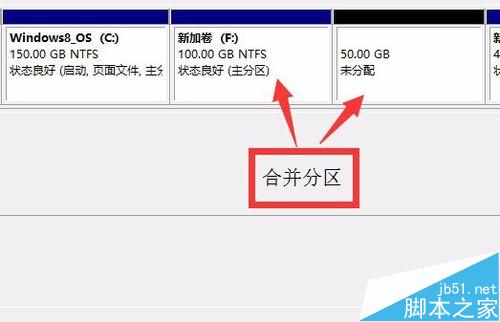
注意事项
凡事有风险,行动要谨慎!格式化和删除卷时,确认无重要文件再执行。
以上就是win8.1/win10自带磁盘分区功能使用图解,介绍的很详细,希望大家看完之后应该有所了解了吧!
相关文章
- 用U盘安装了系统,结果发现装系统的U盘变成了D盘,安全拨了,盘符还是不会变回原来的,那么win10怎么更改盘符?下面小编就为大家介绍更改分区名称方法,来看看吧2016-06-16
Win10使用进阶:如何使用GPT分区格式为电脑硬盘进行分区呢?
下面小编为大家分享如何使用GPT分区格式为电脑硬盘进行分区方法,该方法适用于64位Win7/Win8.1/Win10系统,能够满足使用GPT分区作为上述系统分区的要求,有需要的朋友可以2016-05-13- 很多用户会经常对系统磁盘分区进行清理,通常情况下会选择删除无用文件或格式化磁盘分区,而使用格式化磁盘的用户也不在少数,而近期有部分win10用户在格式化D盘时,出现“2016-05-03
- 很多朋友在进行win10分区的时候可能总是考虑到害怕系统盘空间太小会影响电脑读写速度。但是所造成的后果却是由于win10分区C盘太大,而其他分区的储存容量变得十分紧张。那2015-08-27
Win10系统磁盘C:\盘空间太大如何缩小?分区工具进行Win10硬盘区分
很多用户在升级win10之后,发现Windows10系统的C盘太大,而其他分区的储存容量却不够用,那么Win10系统磁盘C:\盘空间太大如何缩小?下面小编就为大家介绍用好的分区工具来进2015-08-12Win7/Win8.1升级Win10后多出的450MB恢复分区有什么作用?
Win7/Win8.1升级Win10后多出的恢复分区有什么作用?有用户发现Win7/Win8/Win8.1升级到Win10之后发现电脑硬盘上多出了一个450MB恢复分区,这个问去有什么用?怎么删除呢?下2015-08-10win10怎么将应用安装到其他分区?win10将应用安装到其他分区图文教程
在win10中,微软提供了解决windows应用商店应用只能安装在C盘中的办法。还不知道的朋友可以来看看win10将应用安装到其他分区图文教程2015-05-30Win10 64位安装过程中提示只能安装到GPT分区怎么办?
Win10 64位安装过程中提示只能安装到GPT分区怎么办?在安装Windows10 64位的时候,出错,提示“Windows 无法安装到这个磁盘。选中的磁盘具有 MBR 分区表,下面分享解决办法2015-05-13- 电脑硬盘分区的存储了某些重要的资料,却非常担心别人用电脑,会不小心将保存的资料删除了,自己保存在电脑中的一些非常隐私的隐秘资料,如何不被别人发现呢,今天为大家带2015-04-29
- win10无法创建分区,安装win10系统过程中会遇到需要分区的情况,该怎么办呢?本文建议大家使用U盘启动盘,下面为大家分享win10无法创建分区解决方法,,需要的朋友可以参考下2015-04-20


最新评论