原来Win10系统竟有这么多隐藏功能
一、Win10隐藏技巧:自动优化SSD?
关于Win10网上对它的评价一直褒贬不一,这其中自然有咎由自取的成份(比如这两天的bug连环腿),但不得不承认作为微软最新一代操作系统,Win10真的加入了很多硬核功能。而这些功能有的隐藏太深,有的则是被众多负面消息所淹没。但无论如何,本文介绍的这几项功能都很值得你去看一看,因为总会有你不知道的!
1. 虚拟桌面
如果你的工作纷繁杂乱,那么多显示器可以在很大程度上提升你的工作效率。不过如果没有多显示器,借助虚拟桌面也能让工作井井有条。虚拟桌面位于Win10的任务视图面板,点击“任务视图”或者按下快捷键Win+TAB即可进入。
简单来说,你可以将你的工作分类放置到不同“桌面”,比方说办公类放桌面1、资讯类放桌面2、行情类放桌面3……任何一个窗口都可以通过右键直接移动到其他“桌面”,快速分担主桌面压力。

Win10内置的虚拟桌面
2. 1/4分屏
提起工作效率,有一项功能不得不说,这就是Win10的1/4分屏。也许你已经用上了27寸甚至32寸显示器,但还是觉得桌面乱糟糟的。其实早在Win7时代,微软就已经提供了定向分屏功能,只要将窗口拖拽到屏幕边缘对应的热区上,就能将窗口以1/2尺寸分屏停放。而Win10则在此基础上进行了强化,上下左右四个角全部设为热区,这样我们就能在一个桌面上获取最多4个屏幕区域,大大提升了工作效率。如果再配合上前面介绍的虚拟桌面,就更加无敌了!

在小编电脑上这种场景很常见
3. SSD自动优化
SSD用时间久后都会出现掉速情况,手工执行TRIM可以快速恢复硬盘速度。其实这项工作也能交给Win10自动完成,方法是:打开“此电脑”右击SSD图标,接下来在弹出对话框中点击“工具”→“优化”,然后点击“更改设置”,勾选“按计划运行(推荐)”前面的复选框,再选择一个适合自己的执行频率(每天/每周/每月)就可以了。

让Win10自动优化SSD
这样每隔一段时间,Win10就会自动对硬盘进行整理(机械盘执行碎片整理,SSD执行TRIM),省去了用户很多的麻烦,还不用担心掉速的困扰。此外你也可以指定要整理的磁盘,比如——只选SSD。

用户可以自己决定优化哪一个驱动器
二、Win10隐藏技巧:免费奉上虚拟机
4. 离开办公室自动锁定
谁都不希望离开后,别人乱动自己的电脑,除了Win+L手工锁定外,你也可以试一试Win10内置的“动态锁”。不知是否是名字的原因,但总感觉这项功能很多人并不了解。其实你完全可以把它理解成一项电脑锁定功能,只不过不是通过Win+L,而是与电脑连接的蓝牙设备(比如你的手机)不在连接范围后自动锁定。换句话说,它其实正是文中提到的那个场景,当你(携带手机)离开办公室后,电脑自动锁定来防止别人乱动。

Win10的动态锁功能
5. 自动垃圾清理
很多小伙伴都清理过电脑垃圾,其实Win10自己也有这样的功能。打开“设置”→“系统”→“存储”,会看到一项“存储感知”功能,点开后则是一个清理频率选项。简单来说,它有两项功能,一是在磁盘空间不足时自动清理垃圾,另一个则是每隔一段时间定时清理垃圾。

Win10自带的垃圾清理功能
6. 虚拟机
很多小伙伴都用过虚拟机,这其中名气最大的就要数VMWare。不过VMWare太庞大了,收费的问题也不是每个小伙伴都能承受的。其实Win10内部也自带了一款虚拟机,免费且速度更快。
Win10内置的虚拟机名为Hyper-V,需要在“启用和关闭Windows功能”中手工开启。整个过程和VMWare很像,首先要新建一台虚拟机,然后挂载上镜像安装系统,最后就可以像正常系统一样开展测试了。有关Hyper-V的详细介绍,我们还有另一篇文章加以说明,欢迎点击。

Win10自带的虚拟机Hyper-V
7. 无线双屏
播放PPT时常会用到双屏,但有些场合并不方便连线,这就会带来很多麻烦。Win10支持无线显示器连接,只要电脑与显示设备(比如机顶盒)同时支持Miracast协议,即可通过WIFI将两者连接起来。连接好后的无线显示器和普通双屏无异,同样支持“复制/扩展/仅外屏/仅电脑”几种扩展模式,以及其他双屏展示功能。同时PPT也会自动检测到,从而开启讲演者模式。

无线双屏功能
8. 免费去蓝光
夜晚使用电脑总会感觉很刺眼,于是便有小伙伴下载了各种去蓝光软件。其实Win10本身就内置了一项去蓝光功能,效果不错,还能根据早晚时间自动启闭。
具体步骤:点击“设置”→“系统”→“显示”,勾选“夜间模式”,然后点击“夜间模式设置”→“在指定时间内开启夜间模式”,选中“日落到日出”就可以了。

Win10自带的去蓝光功能
三、Win10隐藏技巧:云端Ctrl+V
9. 家里电脑Ctrl+C/单位电脑Ctrl+V
上了岁数的小伙伴,肯定都记得王总那个段子。当年在家里电脑Ctrl+C,去单位电脑Ctrl+V的确雷到了不少人,然而时过境迁,若干年后这一梦想竟然真的成了现实。
在Win10中,只要点击“选项”→“系统”→“剪切板”,开启“跨设备同步”和“自动同步复制的文本”,即可实现这一想法。当然这里有个前提,那就是两台电脑必须都安装Win10,且要登录同一个微软账号。

王总的“梦想”现在可以这么干了
顺便说一句,Win10还加入了一项多重剪贴板功能,快捷键Win+V调出,非常好用。

Win10的多重剪贴板
10. 就近共享
很多小伙伴都是使用QQ传文件,虽然方便却需要两人互加好友。其实如果你只是在办公室内,或者短距离传递资料,还可以借助Win10中一项更简单的方案——就近共享。

Win10中的就近共享功能
“就近共享”是通过蓝牙或WLAN与附近的电脑共享资料,首先开启“设置”→“系统”→“体验共享”→“就近共享”,然后再打开资源管理器,右击文件→“共享”发送给周边电脑。不过这项功能同样也需要双方使用Win10系统,或许这就是很多小伙伴不知道它的主要原因吧。
11. 色弱模式
很多人都有色弱的问题,小编也是其一。虽然绝大多数色弱用户都能分辨色彩,但总有一两种色彩是他们辨认困难的。Win10的“颜色滤镜”很多人并不知道,其实它就是专门为色弱用户准备的一款色彩纠正器。通过选择你的“色弱”类型,操作系统会自动增减某种色彩的通量,来“弥补”色弱用户在查看色彩时的缺陷。虽然小众,但对于有这方面需求的用户来说,还是非常实用的。

Win10内置的“色弱模式”
写在最后
其实在Win10中类似的细节还有很多,不可否认,作为微软全新一代操作系统,Win10就像绚丽的花朵一样,蕴含着独特的味道。好了,这就是今天要和大家分享的几条有关Win10隐藏功能的小介绍,你学会了么!
以上便是脚本之家小编为大家分享的"原来Win10系统竟有这么多隐藏功能"的全部内容,希望能够帮到你,脚本之家持续发布更多资讯,欢迎大家的关注。
相关文章

什么是Windows 10X?微软Windows 10X新系统详情介绍
什么是Windows 10X?下文中为大家带来了关于微软Windows 10X新系统详情介绍。感兴趣的朋友不妨阅读下文内容,参考一下吧2019-10-12
Windows 10X和Windows Core OS之间有什么联系?
Windows 10X和Windows Core OS之间有什么联系?Windows 10X是什么?感兴趣的朋友不妨阅读下文内容,参考一下吧2019-10-12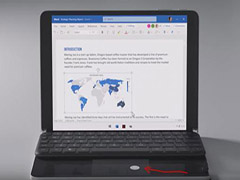
微软发布全新的操作系统Windows 10X:五种模式新体验
对标iPadOS? 微软发布全新的操作系统Windows 10X。感兴趣的朋友不妨阅读下文内容,参考一下吧2019-10-12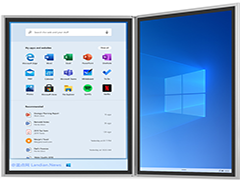 Windows 10X什么时候发布?Windows 10x系统怎么样?感兴趣的朋友不妨阅读下文内容,参考一下吧2019-10-12
Windows 10X什么时候发布?Windows 10x系统怎么样?感兴趣的朋友不妨阅读下文内容,参考一下吧2019-10-12 Windows10X到底是什么?我们是否能够使用?对win10x系统感兴趣的朋友们,不妨阅读下文内容,参考一下吧2019-10-12
Windows10X到底是什么?我们是否能够使用?对win10x系统感兴趣的朋友们,不妨阅读下文内容,参考一下吧2019-10-12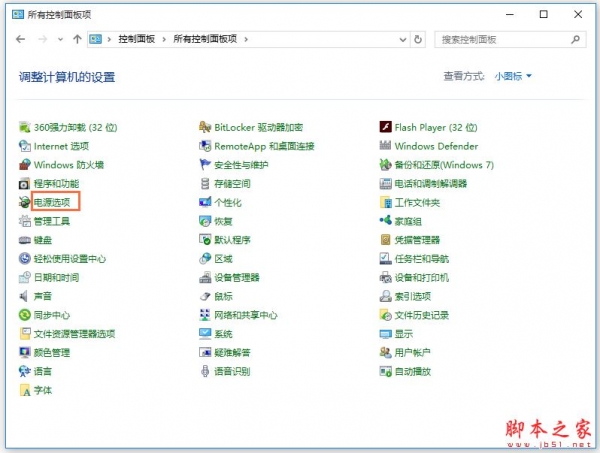 win10系统快速开机方法详解,此篇教程一共为大家分享三种快速开机的方法,而且都是非常实用的,希望大家喜欢2019-10-11
win10系统快速开机方法详解,此篇教程一共为大家分享三种快速开机的方法,而且都是非常实用的,希望大家喜欢2019-10-11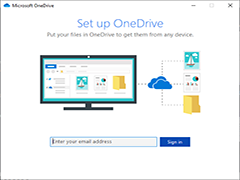
怎样在Windows 10上设置OneDrive?win10上设置OneDrive的方法教程
怎样在Windows 10上设置OneDrive?下文中为大家带来关于win10上设置OneDrive的方法教程。感兴趣的朋友不妨阅读下文内容,参考一下吧2019-10-11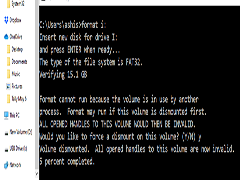
Windows 10中如何格式化USB Pen Drive?Win10/8/7中格式化USB笔式驱动器
Windows 10中如何格式化USB Pen Drive?下文中为大家带来Win10/8/7中格式化USB Pen Drive教程。感兴趣的朋友不妨阅读下文内容,参考一下吧2019-10-11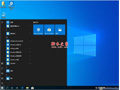
Win10安装版1903 64位专业版官方原版ISO镜像详细图文步骤(永久激活)
下文小编为大家带来了Win10安装版1903 64位专业版官方原版ISO镜像详细图文步骤,感兴趣的朋友可以一起看看2019-10-10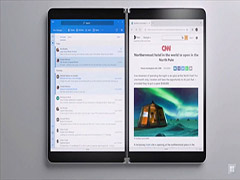
Windows 10X与Windows 10有什么区别 win10X和win10区别介绍
Windows 10X与Windows 10有什么区别?下文中为大家带来关于win10X和win10区别介绍,感兴趣的朋友不妨阅读下文内容,参考一下吧2019-10-12




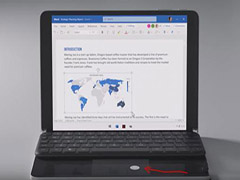
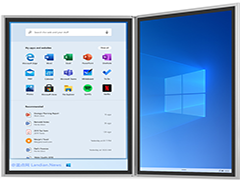

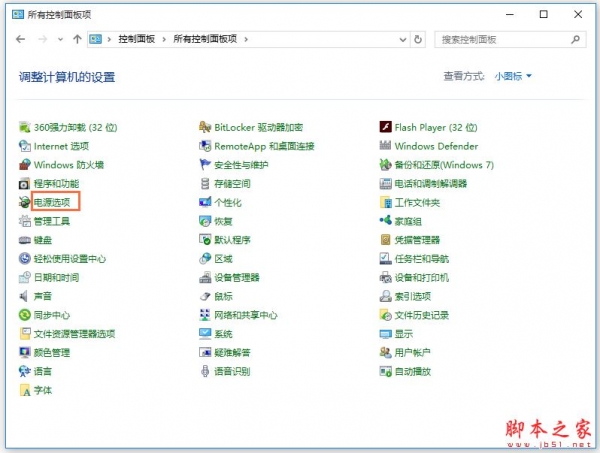
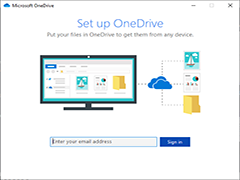
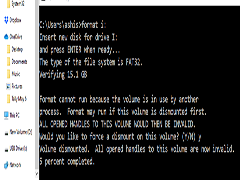
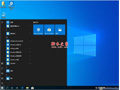
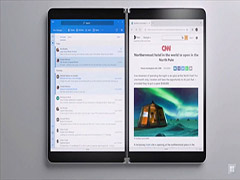
最新评论