Windows 10中如何格式化USB Pen Drive?Win10/8/7中格式化USB笔式驱动器教程
Windows 10中如何格式化USB Pen Drive?对于最终用户而言,格式化USB驱动器很容易。您需要做的就是右键单击驱动器,然后选择格式化。但是,如果要使用命令提示符格式化USB笔式驱动器,请按以下步骤在Windows 10/8/7中进行格式化。
使用CMD格式化USB随身碟
使用命令提示符时,有两种方法。一种使用简单的format命令,而另一种使用Diskpart。我们将展示这两个过程。
1.使用格式命令
2.使用Diskpart工具。
使用Diskpart工具时,您将需要管理员权限。您也可以使用PowerShell代替CMD。
1]使用格式命令

插入要格式化的USB驱动器,然后打开“文件资源管理器”。标识USB驱动器的确切驱动器名称。确保不要在这里犯任何错误。如果使用不正确的驱动器号,将最终格式化另一个分区并丢失所有数据。
确保没有正在进行的复制过程,并且驱动器未在资源管理器中打开。
在“运行提示符”中键入CMD,然后按Enter键以打开“命令提示符”。
键入FORMAT <Driveletter>:并按Enter键。
它将提示您输入驱动器I的新磁盘。只需再次按Enter键。
如果提示您:
格式化无法运行,因为该卷正在被另一个进程使用。如果先卸载此卷,则格式可能会运行。
然后将使此体积的所有打开的手柄均无效。
您是否要强行卸下该卷?(是/否)
输入Y,它将卸载该卷以对其进行格式化。这是因为某些进程仍在访问它。卸载将确保访问驱动器的所有进程都将停止。
如果要使用选项选择进行格式化,建议您在此处阅读有关“ 格式化”命令的所有内容。
2]使用Diskpart工具

DISKPART是一个功能强大的工具,可用于从命令行管理所有分区。在运行此工具之前,请确保卸下USB驱动器。

1.在“运行提示”中键入diskpart,然后按Enter键
2.UAC之后,它将打开正在运行此工具的命令提示符
3.键入LIST DISK以列出连接到计算机的所有驱动器。
4.现在插入USB驱动器,然后重新运行命令。
5.这次,您会注意到需要格式化的额外驱动器。就我而言,它是DISK 2
6.接下来,输入SELECT DISK 2,您将看到提示Disk 2现在是所选磁盘。
7.键入CLEAN,然后按Enter键
8.然后输入CREATE PARTITION PRIMARY并按Enter
9.键入Format fs = NTFS Quick, 然后按Enter
10.键入Assign,然后按Enter键,以将字母分配给新格式化的驱动器。
完成所有任务后,USB驱动器将被格式化,并且将为空。与Windows中的标准格式选项相比,DISKPART工具的工作方式有所不同。
以上便是脚本之家小编为大家分享的"Windows 10中如何格式化USB Pen Drive?Win10/8/7中格式化USB笔式驱动器教程"的全部内容,希望能够帮到你,脚本之家持续发布更多资讯,欢迎大家的关注。
相关文章

什么是Windows 10X?微软Windows 10X新系统详情介绍
什么是Windows 10X?下文中为大家带来了关于微软Windows 10X新系统详情介绍。感兴趣的朋友不妨阅读下文内容,参考一下吧2019-10-12
Windows 10X和Windows Core OS之间有什么联系?
Windows 10X和Windows Core OS之间有什么联系?Windows 10X是什么?感兴趣的朋友不妨阅读下文内容,参考一下吧2019-10-12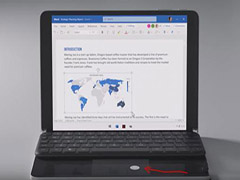
微软发布全新的操作系统Windows 10X:五种模式新体验
对标iPadOS? 微软发布全新的操作系统Windows 10X。感兴趣的朋友不妨阅读下文内容,参考一下吧2019-10-12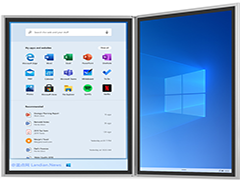 Windows 10X什么时候发布?Windows 10x系统怎么样?感兴趣的朋友不妨阅读下文内容,参考一下吧2019-10-12
Windows 10X什么时候发布?Windows 10x系统怎么样?感兴趣的朋友不妨阅读下文内容,参考一下吧2019-10-12 Windows10X到底是什么?我们是否能够使用?对win10x系统感兴趣的朋友们,不妨阅读下文内容,参考一下吧2019-10-12
Windows10X到底是什么?我们是否能够使用?对win10x系统感兴趣的朋友们,不妨阅读下文内容,参考一下吧2019-10-12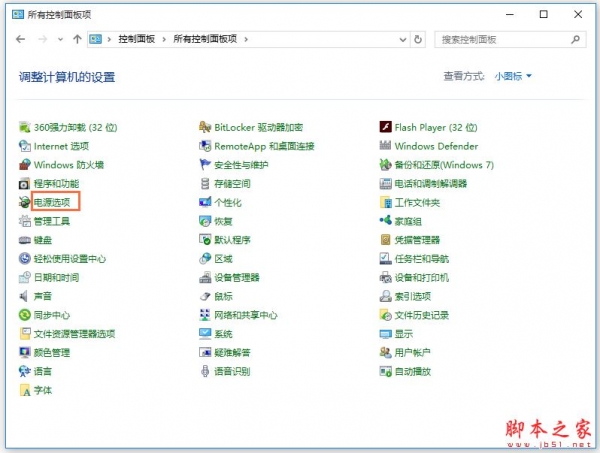 win10系统快速开机方法详解,此篇教程一共为大家分享三种快速开机的方法,而且都是非常实用的,希望大家喜欢2019-10-11
win10系统快速开机方法详解,此篇教程一共为大家分享三种快速开机的方法,而且都是非常实用的,希望大家喜欢2019-10-11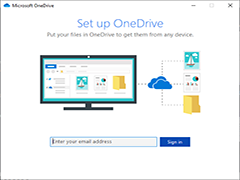
怎样在Windows 10上设置OneDrive?win10上设置OneDrive的方法教程
怎样在Windows 10上设置OneDrive?下文中为大家带来关于win10上设置OneDrive的方法教程。感兴趣的朋友不妨阅读下文内容,参考一下吧2019-10-11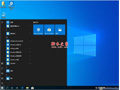
Win10安装版1903 64位专业版官方原版ISO镜像详细图文步骤(永久激活)
下文小编为大家带来了Win10安装版1903 64位专业版官方原版ISO镜像详细图文步骤,感兴趣的朋友可以一起看看2019-10-10 用了N年浑不知!原来Win10竟有这么多隐藏功能,下文中为大家带来了Win10隐藏功能的详细介绍,感兴趣的朋友不妨阅读下文内容,参考一下吧2019-10-10
用了N年浑不知!原来Win10竟有这么多隐藏功能,下文中为大家带来了Win10隐藏功能的详细介绍,感兴趣的朋友不妨阅读下文内容,参考一下吧2019-10-10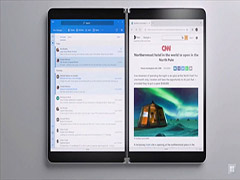
Windows 10X与Windows 10有什么区别 win10X和win10区别介绍
Windows 10X与Windows 10有什么区别?下文中为大家带来关于win10X和win10区别介绍,感兴趣的朋友不妨阅读下文内容,参考一下吧2019-10-12




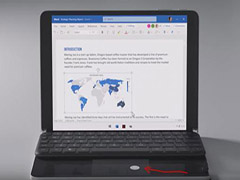
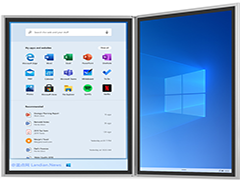

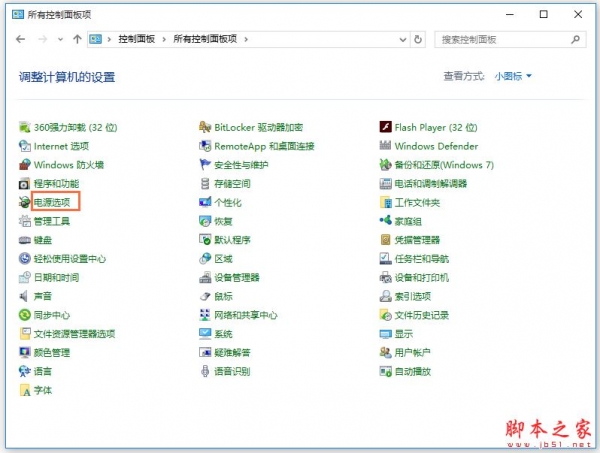
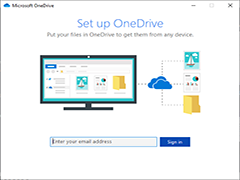
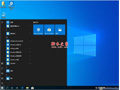

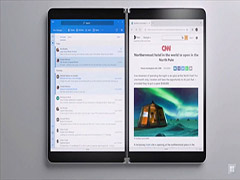
最新评论