win10临时文件夹移动到c盘根目录下怎么操作?临时文件夹移动到c盘教程
发布时间:2022-03-22 16:08:48 作者:佚名  我要评论
我要评论
这篇文章主要介绍了win10临时文件夹移动到c盘根目录下怎么操作?临时文件夹移动到c盘教程的相关资料,需要的朋友可以参考下本文详细教程。
有些临时系统文件是非常的重要的,在进行转移之后可能就失效了,因此需要移动到本地磁盘,我们带来了临时文件夹移动到c盘根目录下教程,帮助不会的用户操作。
win10临时文件夹移动到c盘根目录下怎么操作
1、首先右击桌面的“此电脑”然后选择属性。
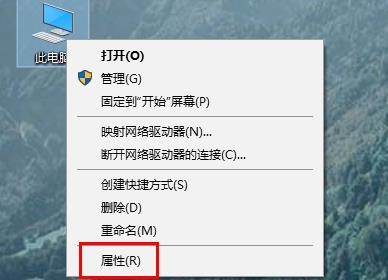
2、然后点击下面的“高级系统设置”。
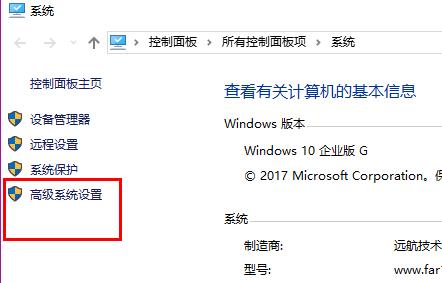
3、点击高级选项卡,然后点击“环境变量”。
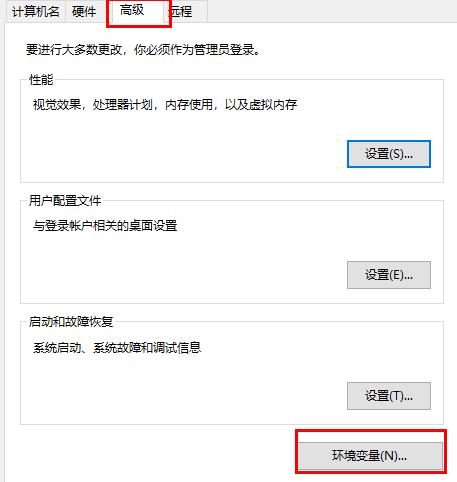
4、打开上面和下面的临时文件。
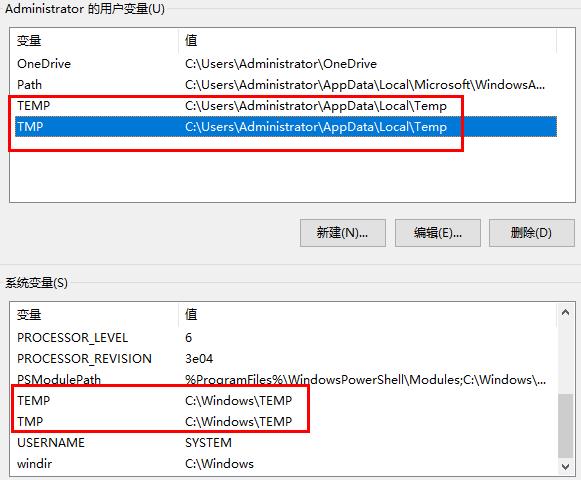
5、最后点击“浏览目录”整个文件夹就都移动过去了。
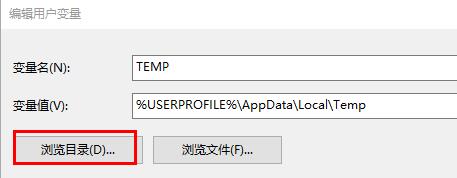
以上就是win10临时文件夹移动到c盘根目录下怎么操作?临时文件夹移动到c盘教程的详细内容,更多关于临时文件夹移动到c盘根目录的资料请关注脚本之家其它相关文章!
相关文章
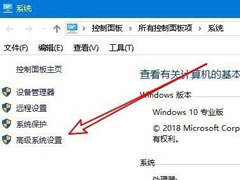
win10临时文件夹无写入权限不能安装怎么办?临时文件夹无写入权限解决方
这篇文章主要介绍了win10临时文件夹无写入权限不能安装怎么办?临时文件夹无写入权限解决方法的相关资料,需要的朋友可以参考下本文详细内容。2022-03-22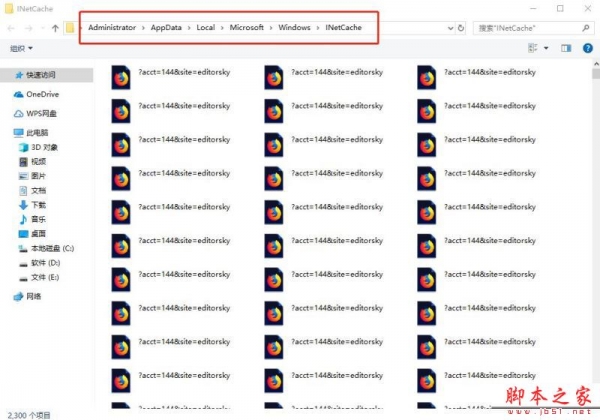 Win10系统中的临时文件夹,根据系统不同,其位置稍有不同,那我们要如何查看Win10专业版的临时文件夹呢2019-11-03
Win10系统中的临时文件夹,根据系统不同,其位置稍有不同,那我们要如何查看Win10专业版的临时文件夹呢2019-11-03- 系统在操作过程中都会产生临时文件,包括上网产生的缓存文件,如果不及时清理容易占用大量磁盘空间,win10系统在目录结构上做了很大调整,很多用户并不知道临时文件夹在哪2016-06-23
Win10怎么打开IE临时文件夹?Win10系统打开IE临时文件夹三种方法
在Windows10系统中寻找临时文件夹是一个比较费力的问题,而有时下载的文件往往在临时文件夹中,如何才能在IE临时文件夹中找到下载的文件呢?来看看吧2016-05-06win10桌面路径怎么改?windows10桌面文件路径及临时文件夹路径修改方法
win10桌面路径怎么改?接下来小编就为大家带来windows10桌面文件路径及临时文件夹路径修改方法详解,感兴趣的朋友可以看一下2014-10-24


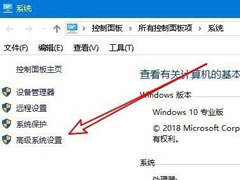
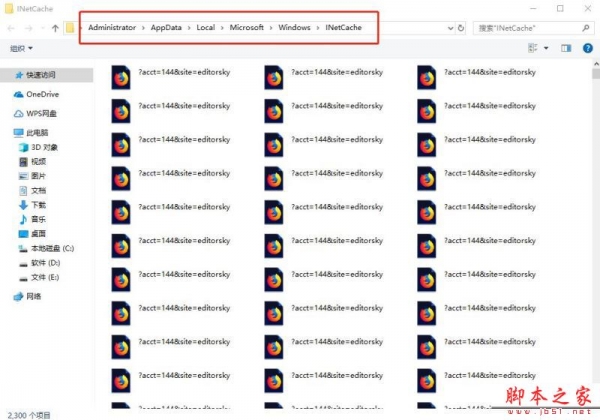
最新评论