win10自动休眠时间怎么设置?win10取消自动休眠的解决方法
win10自动休眠时间怎么设置?最近有Win10用户跟小编反映自己的电脑已经禁止了睡眠模式,设置从不关闭显示器了,但是还是会在电脑不操作的2-3分钟内自动进行休眠状态,这是什么情况?针对这个问题,下面我们就来一起看看。
win10取消自动休眠的解决方法
解决方法如下:
1、右键点击开始图标,选择【运行】,或者利用快捷键“win+R”打开运行窗口,win键是ctrl和alt键中间的徽标键;

2、在运行框中输入【regedit】,然后点击确定;

3、在打开的注册表编辑器左侧定位到:计算机\HKEY_LOCAL_MACHINE\SYSTEM\CurrentControlSet\Control\Power\PowerSettings\238C9FA8-0AAD-41ED-83F4-97BE242C8F20\7bc4a2f9-d8fc-4469-b07b-33eb785aaca0,然后在右侧双击【Attributes】,在弹出的窗口中【数值数据】改为“2”,确定;

4、如果是笔记本电脑,右击任务栏右下角的电池图标,选择右键菜单的【电源选项】,台式机则右键开始图标,选择【电源选项】;

5、打开电源和睡眠设置界面,点击【其他电源设置】;

6、在打开的【电源选项】窗口,单击【更改计划设置】;

7、在弹出的【编辑计划设置】窗口,选择【更改高级电源设置(C)】,在【电源选项】的【高级设置】选项卡,展开【睡眠】,看到【无人参与系统睡眠超时】,默认“2分钟”就是主因了,把它修改成“30分钟”或更大数字,点击【确定】就可以了。

按照以上方法设置之后,电脑就不会很快进入休眠模式。
以上就是win10自动休眠时间怎么设置?win10取消自动休眠的解决方法的详细内容,更多关于win10自动休眠的资料请关注脚本之家其它相关文章!
相关文章
win10预览版1607的笔记本怎么取消电池电量低自动休眠?
win10预览版1607的笔记本怎么取消电池电量低自动休眠?笔记本安装win10以后,电池电量低就自动休眠了,不想让电脑自动休眠该怎么办呢?下面我们就来看看详细的教程,需要的2016-09-26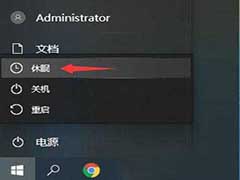 有朋友问小编win10睡眠和休眠有何不同,对于这个问题,相信还有很多朋友不太清楚,win10系统中有睡眠和休眠功能,有的朋友还不太清楚这两项功能有何区别,那么win10睡眠和2020-07-24
有朋友问小编win10睡眠和休眠有何不同,对于这个问题,相信还有很多朋友不太清楚,win10系统中有睡眠和休眠功能,有的朋友还不太清楚这两项功能有何区别,那么win10睡眠和2020-07-24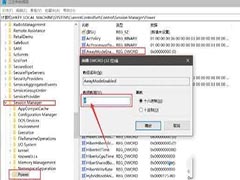
Win10无法进入休眠怎么办?win10不能进入休眠状态修复方法
有win10系统用户却发现不管是合上盖子还是按下电源键,都无法进入休眠状态,这是怎么回事呢,赶紧看看吧2020-06-15
win10 电脑待机一段时间后就会死机怎么办 电脑待机死机解决步骤
win10待机时间长就会死机的解决方法!是什么原因造成待机时间长电脑就会死机的情况呢?又该如何解决此问题呢?还有不知道的朋友一起详细了解下吧2020-06-15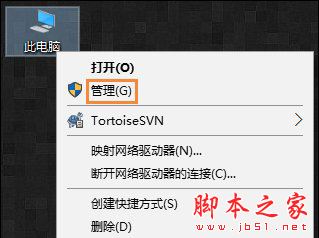
Win10系统电脑休眠后鼠标失灵怎么办 如何设置鼠标允许此设备唤醒计算机
Win10系统电脑休眠后鼠标失灵怎么办 如何设置鼠标允许此设备唤醒计算机?还有不明白的朋友一起看看吧2019-10-28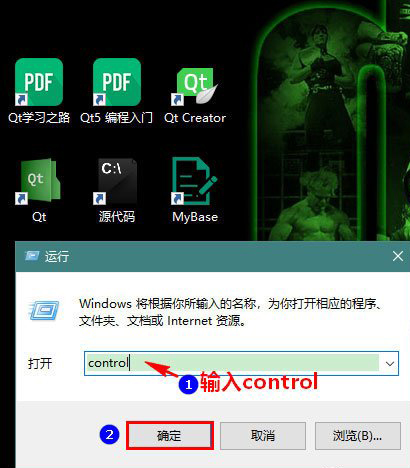
Win10如何开启系统休眠 Win10秋季创意者开启系统休眠的方法
win10秋季创意者系统更新后,一些用户慢慢发现了一个问题,那就是关机选项中的休眠选项不见了,那么这个功能要如何才能开启呢?下面的文章中会有详细的操作步骤2018-01-08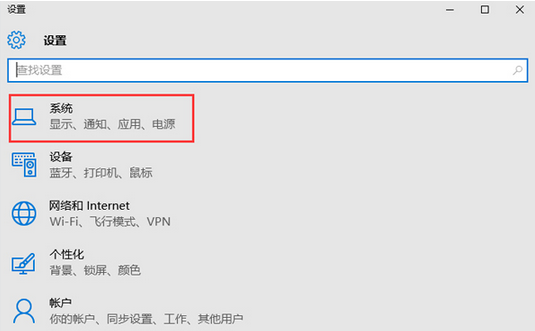
Win10电脑休眠后无法回到工作状态怎么办?电脑休眠后无法回到工作状态
很多用户自从Win8升级为Win10后,总是会出现了奇怪的现象,Win10电脑休眠后无法回到工作状态,必须重启电脑才可以,让人感觉到很烦。那么如何解决这个问题?下面小编就给大2017-05-22如何巧用powercfg.exe命令关闭win10系统休眠 妙用powercfg –h off命
今天脚本之家小编教大家如何巧用powercfg.exe命令,关闭系统休眠,轻松节省几个G的存储空间,下面是具体的操作方法步骤,需要的朋友参考下吧2017-01-11- win10屏幕怎么设置不休眠?win10系统长时间不操作就休眠了,但是不想让电脑休眠,该怎么设置呢?下面我们就来看看win10屏幕不休眠的设置方法,需要的朋友可以参考下2016-11-15
Win10笔记本如何关闭休眠模式?Win10关闭休眠模式的方法
Win10怎么取消自动进入睡眠模式?很多朋友们可能还不知道,下面小编就给大家带来Win10关闭休眠模式的方法,一起来看看吧2016-10-10


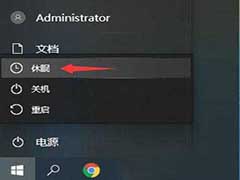
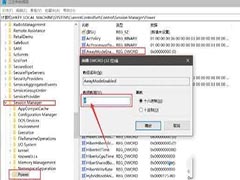

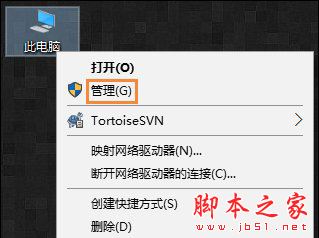
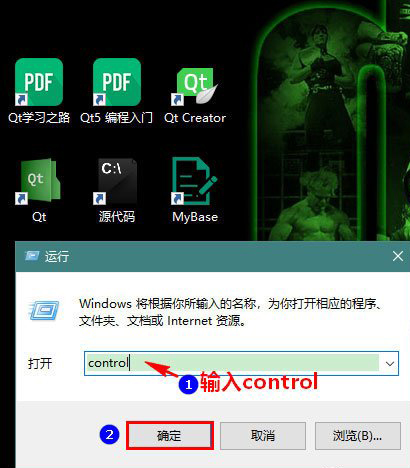
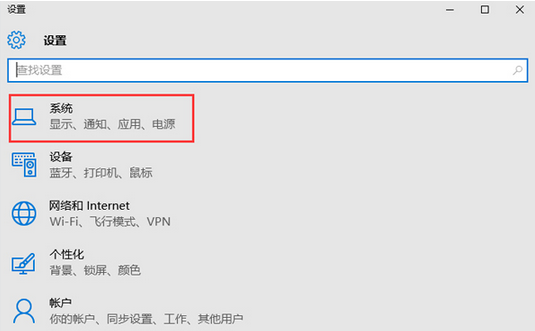
最新评论