win10如何一键清理c盘垃圾?win10系统一键清理C盘操作教程
win10如何一键清理c盘垃圾?随着电脑使用时间的增加,电脑的C盘剩余空间会越来越少,而许多小伙伴看到了就想要清理电脑C盘,今天小编就带着大家一起看看怎么一键清理电脑C盘的空间。
win10系统一键清理C盘操作教程
1、win10本身占用根盘空间并不大,在20G以下,但升级时会造成前一预览版本的残留,特别最近几个版本改动很大,基本是全新安装,所以会自动生成windows.old目录以便回退。
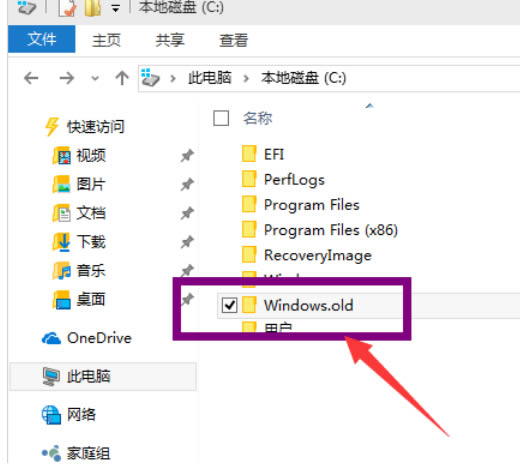
2、这个目录大约也有10G左右,强行用右键进行删除,会报系统权限不足,无法删除,
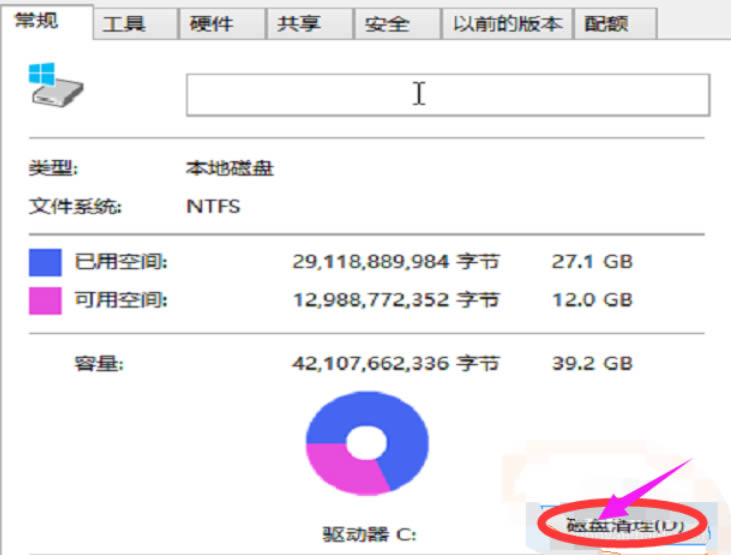
3、在我的电脑中,右键点击该目录所在盘符,如小编是在C盘,在弹出菜单中,选择最下一行《属性》
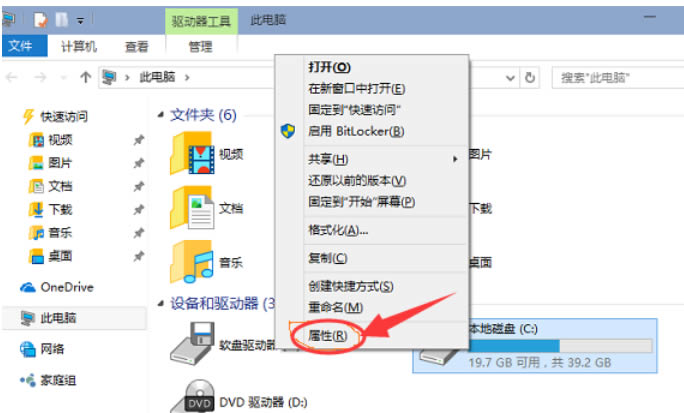
4、在弹出菜单中选择《常规》选项卡,然后选择:《磁盘清理》
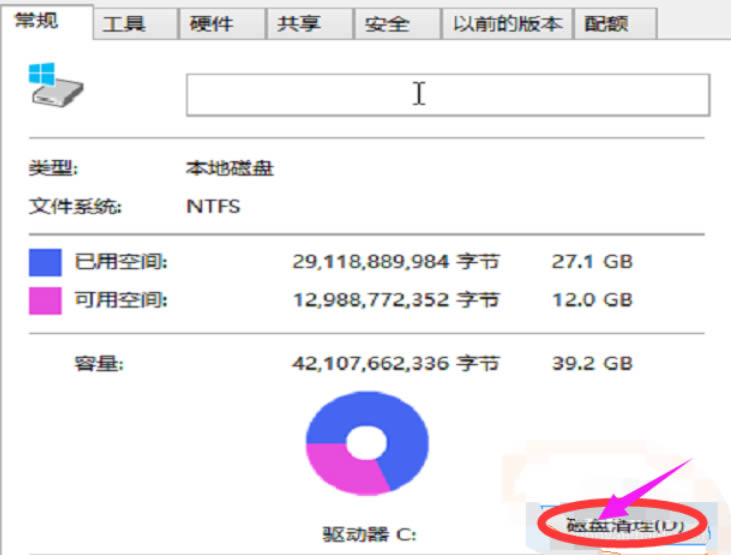
5、系统会自动扫描并收集可以清除的空间,但系统缺省不会清除系统文件,需要在弹出菜单中选择《清理系统文件》
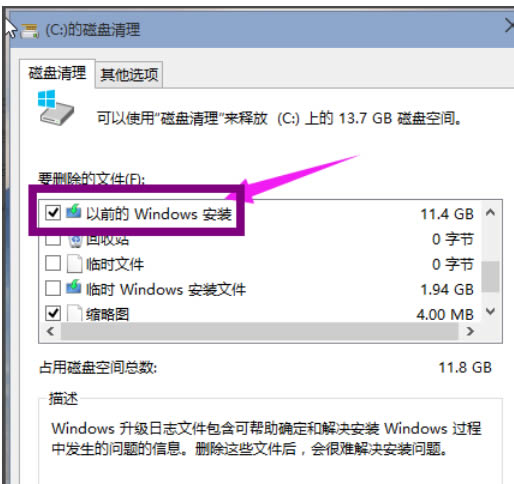
6、系统会再次计算空间,这次就会计算老的系统文件了,选中《以前安装的windows》复选框,有11G,如果想再清理,可以把《临时的windows安装文件》也选中,也有接近2G,然后点击确定。
7、系统会显示正在清理C盘上的文件,这样清理完,根盘上就可以多出近13G的空间,真是瘦身。

以上就是win10如何一键清理c盘垃圾?win10系统一键清理C盘操作教程的详细内容,更多关于win10一键清理C盘的资料请关注脚本之家其它相关文章!
相关文章
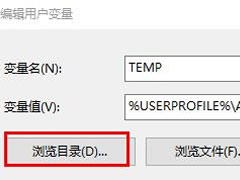
win10临时文件夹移动到c盘根目录下怎么操作?临时文件夹移动到c盘教程
这篇文章主要介绍了win10临时文件夹移动到c盘根目录下怎么操作?临时文件夹移动到c盘教程的相关资料,需要的朋友可以参考下本文详细教程。2022-03-22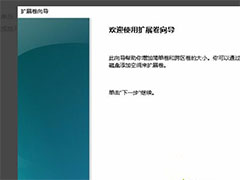 Win10合并分区到C盘显示包名称无效怎么办?今天小编就为大家带来了详细的解决办法,需要的朋友一起看看吧2022-02-02
Win10合并分区到C盘显示包名称无效怎么办?今天小编就为大家带来了详细的解决办法,需要的朋友一起看看吧2022-02-02
win10桌面修改路径后怎么还原到c盘桌面? 桌面路径恢复默认技巧
win10桌面修改路径后怎么还原到c盘桌面?win10x系统中的桌面路径默认是C盘,但是C盘东西太多会卡,于是修改了路径,但是修改以后想要恢复成默认的C盘,该怎么恢复呢?详细2021-05-24 上班族有没有遇到这样一个问题:电脑C盘经常变红内存满了,导致电脑变得很卡,什么操作都进行不了,明明电脑也没有下载什么东西,清理电脑之后过几天C盘又满了,这是个令人2021-05-10
上班族有没有遇到这样一个问题:电脑C盘经常变红内存满了,导致电脑变得很卡,什么操作都进行不了,明明电脑也没有下载什么东西,清理电脑之后过几天C盘又满了,这是个令人2021-05-10 Win10重装升级系统后C盘爆满清不了怎么办?Win10系统升级或者重装系统的时候,发现c盘总是无故爆满还清不了,该怎么办呢?其实一个命令就可以解决,详细请看下文介绍2021-04-07
Win10重装升级系统后C盘爆满清不了怎么办?Win10系统升级或者重装系统的时候,发现c盘总是无故爆满还清不了,该怎么办呢?其实一个命令就可以解决,详细请看下文介绍2021-04-07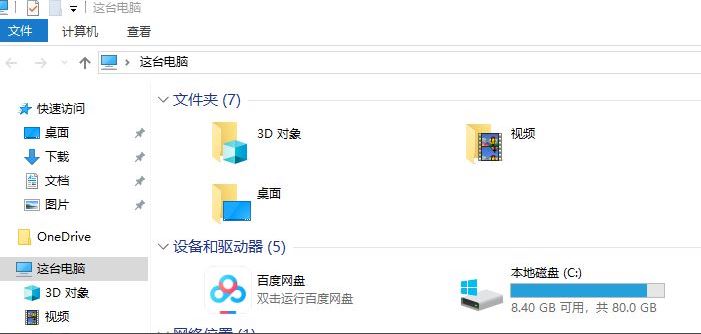 相信有很多人的电脑C盘越来越小,严重影响电脑运行速度,当前有很多清理电脑垃圾的软件,但这并不能深度清理c盘垃圾,释放C盘空间。但是哪些文件可以删除了,而又不影响系2021-03-04
相信有很多人的电脑C盘越来越小,严重影响电脑运行速度,当前有很多清理电脑垃圾的软件,但这并不能深度清理c盘垃圾,释放C盘空间。但是哪些文件可以删除了,而又不影响系2021-03-04 由于win10系统使用时间较长导致了c盘快满的现象,这个时候我们就需要对win10系统c盘进行扩容的操作了,那么win10系统c盘满了如何扩充呢?一起来了解一下吧2020-11-16
由于win10系统使用时间较长导致了c盘快满的现象,这个时候我们就需要对win10系统c盘进行扩容的操作了,那么win10系统c盘满了如何扩充呢?一起来了解一下吧2020-11-16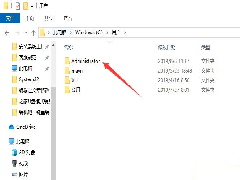
win10系统C盘哪些文件可以删除 win10删除C盘文件方法
电脑系统和相关的程序文件都是安装在C盘的。但如果C盘容量不足我们就需要删除一些没用的文件,那么win10怎么删除c盘没用的文件呢?一起来了解一下吧2020-09-23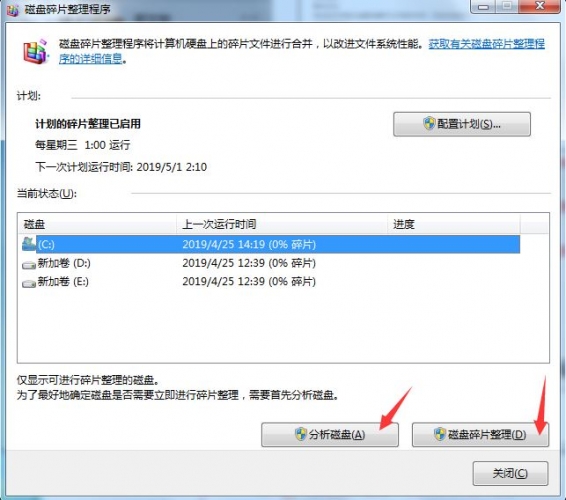 使用win10系统的用户不知道如何进行磁盘清理,磁盘使用久了以后想清理其中垃圾,释放磁盘空间。Win10如何使用磁盘清理?今天小编教大家如何在属性和控制面板里进行电脑磁盘2020-08-14
使用win10系统的用户不知道如何进行磁盘清理,磁盘使用久了以后想清理其中垃圾,释放磁盘空间。Win10如何使用磁盘清理?今天小编教大家如何在属性和控制面板里进行电脑磁盘2020-08-14 win10系统点开c盘中的文件却弹出提示访问被拒绝,此问题想必大家都有遇到过。想要解决win10c盘文件访问被拒绝的问题也不难,只要添加一些管理员权限即可,一起看看吧2020-07-30
win10系统点开c盘中的文件却弹出提示访问被拒绝,此问题想必大家都有遇到过。想要解决win10c盘文件访问被拒绝的问题也不难,只要添加一些管理员权限即可,一起看看吧2020-07-30


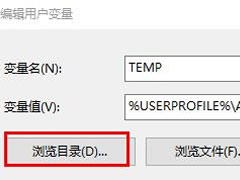
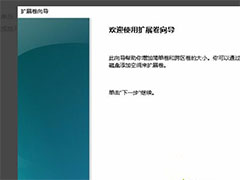



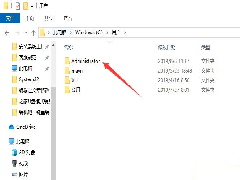
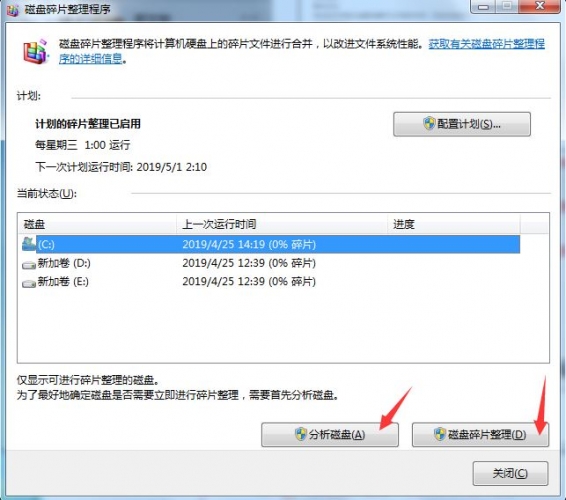

最新评论