win10怎么优化系统性能?Win10优化系统的两种方法
发布时间:2022-03-31 12:16:58 作者:佚名  我要评论
我要评论
这篇文章主要介绍了win10怎么优化系统性能?Win10优化系统的两种方法的相关资料,需要的朋友可以参考下本文详细方法介绍。
win10怎么优化系统性能?Win10优化系统的步骤教程,刚安装好电脑操作系统基本上都是需要优化的,很多用户不知道Win10怎样优化系统,下面小编来跟大家说说win10优化系统的步骤教程,大家一起来看看吧。
Win10优化系统的步骤教程
方法一
1、右键点击“此电脑”,菜单栏选择“属性”。

2、在界面左侧选择“高级系统设置”选项进入。

3、将界面切换到“高级”选项,点击性能下方的“设置”按钮下一步。

4、点击“调整为最佳性能”,然后点击“确定”即可。

方法二
1、双击打开“此电脑”,然后右键点击c盘,菜单栏选择“属性”进入。

2、将界面切换到“工具”选项,点击对驱动器进行优化和碎片整理下方的“优化”按钮下一步。

3、点击优化驱动器下的“更改设置”按钮。

4、将频率更改为每月,也可以取消优化计划的勾选,频率多了会磨损硬盘。

以上就是win10怎么优化系统性能?Win10优化系统的两种方法的详细内容,更多关于Win10优化系统的资料请关注脚本之家其它相关文章!
相关文章
Win10可以关闭禁用哪些系统服务 Win10优化系统运行速度的技巧方法
Win10作为微软最新的操作系统,自然增加了非常多的新功能,所以Win10拥有的系统服务也相对较多。但是对于普通用户来说,很多服务根本用不上,而这些资源又占用了CPU,导致2016-11-16Win10 Mobile预览版10512简单上手视频 优化系统提升稳定性
8月13日凌晨,微软已经开始推送Win10 Mobile预览版10512快速版更新,本次更新带来一系列新功能,相比Windows10手机版10166有很大提升,下面小编就为大家带来Win10 Mobile预2015-08-13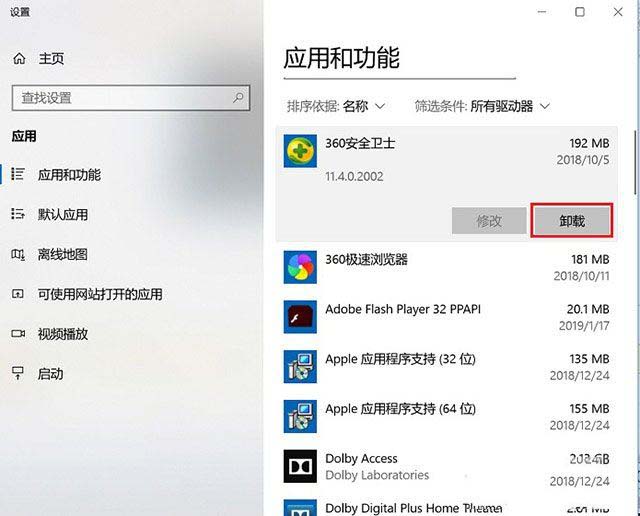 Windows10是目前最为主流的操作系统,也是微软目前最新的系统。我们在使用同一个系统的时候,有些用户因为不会维护、优化而导致电脑越用越卡,越来越慢。下面小编分享一下W2015-04-14
Windows10是目前最为主流的操作系统,也是微软目前最新的系统。我们在使用同一个系统的时候,有些用户因为不会维护、优化而导致电脑越用越卡,越来越慢。下面小编分享一下W2015-04-14- 有些用户发现Win10系统是通过通过延迟应用加载方式来加快开机速度,这就是所谓的启动延迟,下面一起来看看如何取消这种启动延迟来优化系统的桌面启动速度2014-11-14
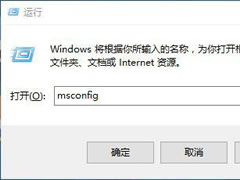 这篇文章主要介绍了win10系统怎么优化性能?win10最强性能优化设置教程的相关资料,需要的朋友可以参考下本文详细教程。2022-03-30
这篇文章主要介绍了win10系统怎么优化性能?win10最强性能优化设置教程的相关资料,需要的朋友可以参考下本文详细教程。2022-03-30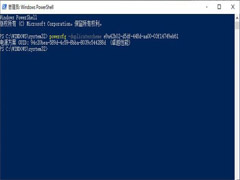 如何操作才能让电脑发挥最佳的性能呢?本文就为大家带来了正确设置Win10性能教程,需要的朋友一起看看吧2021-12-14
如何操作才能让电脑发挥最佳的性能呢?本文就为大家带来了正确设置Win10性能教程,需要的朋友一起看看吧2021-12-14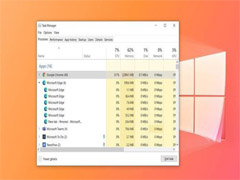
微软承认更新又出bug了,Win10新补丁KB5004237修补性能问题失败
有用户反馈 KB5004237 补丁无法修复性能问题,今天小编为大家带来了解决办法,感兴趣的朋友一起看看2021-07-23
win10最新补丁KB5003690发布 重点修复某些游戏性能问题
微软向Win10用户发布了最新的KB5003690更新补丁,这次更新将从机器中删除 Adob Flash,除此之外还更新了什么呢?详细请看下文介绍2021-06-22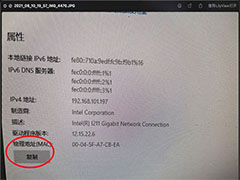
win10网络属性能复制吗? win10复制网络属性能的技巧
win10网络属性能复制吗?win10系统中想要复制网络属性,该怎么复制呢?下面我们就来看看win10复制网络属性能的技巧,详细请看下文介绍2021-06-11 微软于5月正式推出Win10 21H1系统,有些用户已经迫不及待升级使用了。但是在安装Win10 21H1系统后发现系统会出现卡顿的问题,且查看“任务管理器”中的“性能”参数时发现2021-05-08
微软于5月正式推出Win10 21H1系统,有些用户已经迫不及待升级使用了。但是在安装Win10 21H1系统后发现系统会出现卡顿的问题,且查看“任务管理器”中的“性能”参数时发现2021-05-08


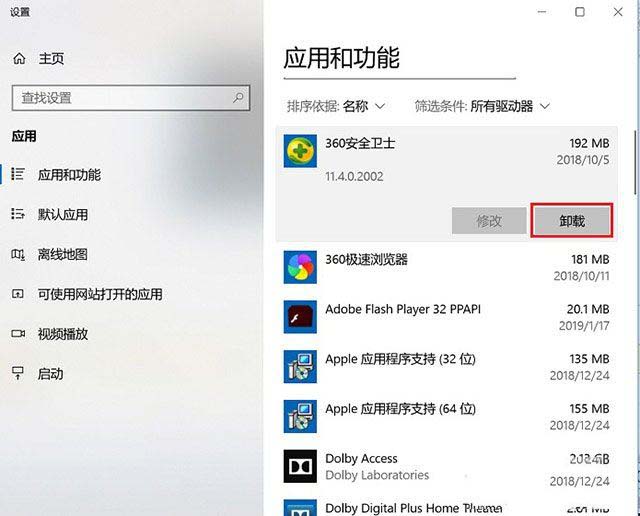
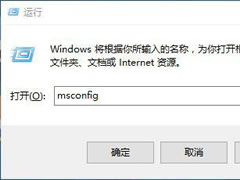
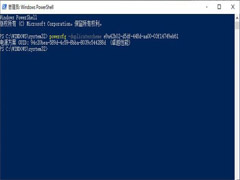
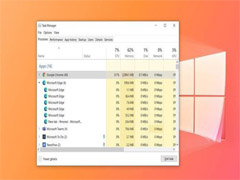

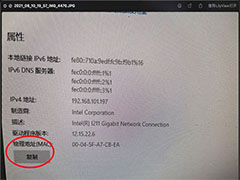
最新评论