Win10右键菜单怎么添加上帝模式?win10右键菜单添加上帝模式操作方法
Win10上帝模式怎么添加到右键菜单?我们在使用电脑的时候经常会针对电脑进行一些设置,特别是对于Win10电脑来说许多设置都非常的繁琐,今天小编就带着大家一起看看怎么设置吧!
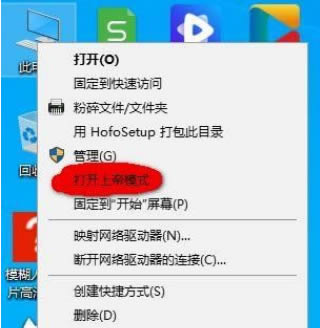
win10右键菜单添加上帝模式操作方法
1、下载上方的软件,打开PowerRunPowerRun(用此最高权限获取工具获取win10注册表编辑超级权限)
2、从PowerRunPowerRun进入注册表编辑器中,鼠标定位到“HKEY_CLASSES_ROOT\CLSID{20D04FE0-3AEA-1069-A2D8-08002B30309D}shell”项,在其下面新建项并取名为【上帝模式】;双击【默认】键值,将其值修改为【打开上帝模式】;
3、在【上帝模式】下面新建子项,并改名为【command】;双击【默认】键,将其数值修改为【explorer c:\Windows\GoldMode.{ED7BA470-8E54-465E-825C-99712043E01C}】;
4、关闭注册表编辑器,在C盘windows目录新建一个空文件夹,更名为【GoldMode.{ED7BA470-8E54-465E-825C-99712043E01C}】;在桌面“计算机”图标上点击右键,就能看到【打开上帝模式】的菜单项,点击它就能快速进入上帝模式的管理窗口了。
以上就是Win10右键菜单怎么添加上帝模式?win10右键菜单添加上帝模式操作方法的详细内容,更多关于Win10右键菜单添加上帝模式方法的资料请关注脚本之家其它相关文章!
相关文章
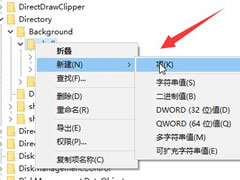
win10右键菜单管理在哪打开?win10右键菜单管理打开位置方法
这篇文章主要介绍了win10右键菜单管理在哪打开?win10右键菜单管理打开位置方法的相关资料,需要的朋友可以参考下本文详细内容介绍。2022-04-08 我们在使用电脑的时候,如果要暂时离开电脑的话为了省电需要将显示器关闭,但是每次都要通过开始菜单关闭有点麻烦,其实我们可以将关闭显示器添加到桌面右键菜单,那么win12020-06-01
我们在使用电脑的时候,如果要暂时离开电脑的话为了省电需要将显示器关闭,但是每次都要通过开始菜单关闭有点麻烦,其实我们可以将关闭显示器添加到桌面右键菜单,那么win12020-06-01 今天小编为大家带来了Win10右键菜单添加默认应用程序设置页面详细步骤,需要的朋友可以轻易看看2020-05-20
今天小编为大家带来了Win10右键菜单添加默认应用程序设置页面详细步骤,需要的朋友可以轻易看看2020-05-20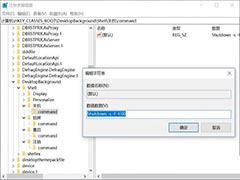
Win10怎么在鼠标右键菜单中添加快捷关机/重启/注销/锁屏等功能?
如何在鼠标右键菜单中添加快捷关机/重启/注销/锁屏等功能?下面脚本之家来介绍下这个电脑技巧2020-04-26 命令提示符,在最早的图形化Windows系统就开始有了,对于一些技术控用户来说,平时经常会使用到命令提示符功能。那么我们要如何将桌面右键菜单添加命令提示符选项呢,一起2020-04-14
命令提示符,在最早的图形化Windows系统就开始有了,对于一些技术控用户来说,平时经常会使用到命令提示符功能。那么我们要如何将桌面右键菜单添加命令提示符选项呢,一起2020-04-14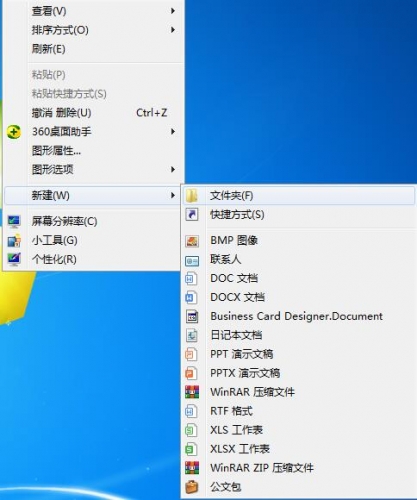
win10新建记事本消失了怎么办 鼠标右键菜单新建记事本恢复教程
通常我们都是直接鼠标右键选择新建记事本,但是有时会出现右键新建记事本不见了的情况,那么鼠标右键新建记事本不见了怎么呢?下面就一起看看鼠标右键记事本消失的恢复教程2019-10-18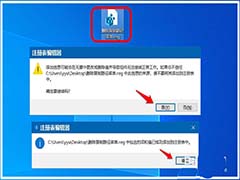 Win10右键菜单怎么添加删除复制路径选项?win10右键菜单经常使用,想要将一些功能添加到右键菜单,该怎么操作呢?下面我们就来看看详细的教程2019-02-01
Win10右键菜单怎么添加删除复制路径选项?win10右键菜单经常使用,想要将一些功能添加到右键菜单,该怎么操作呢?下面我们就来看看详细的教程2019-02-01
win10怎么去掉radeon设置? radeon右键菜单删去方法
win10怎么去掉radeon设置?win10系统中右键有radeon,想要删除,该怎么删除呢?下面我们就来看看radeon右键菜单删去方法,需要的朋友可以参考下2018-05-06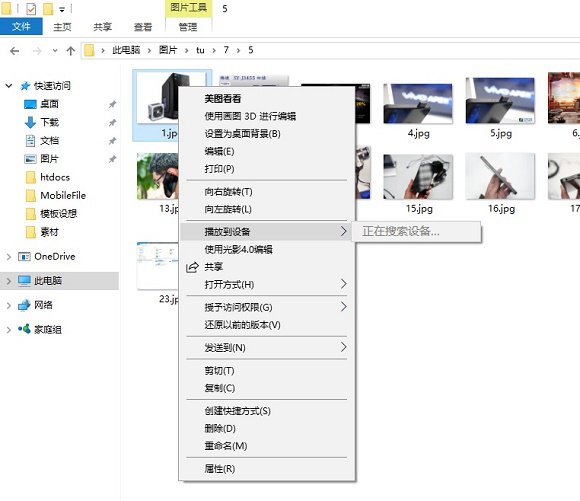 Win10电脑右键菜单中,每次鼠标移动到“播放到设备”位置时,就容易导致电脑卡死,怎么解决这个问题呢?下文小编就为大家带来解决方法,一起看看吧2018-03-09
Win10电脑右键菜单中,每次鼠标移动到“播放到设备”位置时,就容易导致电脑卡死,怎么解决这个问题呢?下文小编就为大家带来解决方法,一起看看吧2018-03-09
Win10右键菜单如何添加电源计划设置?Win10右键菜单添加电源计划选项的
Win10电源计划选项切换很麻烦,我们可以把电源计划添加到右键菜单中。那么Win10右键菜单如何添加电源计划设置?下面小编就给大家带来Win10右键菜单添加电源计划选项的方法2017-08-31


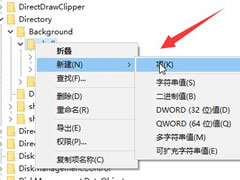


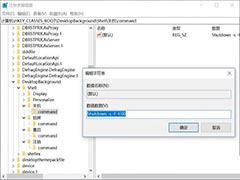

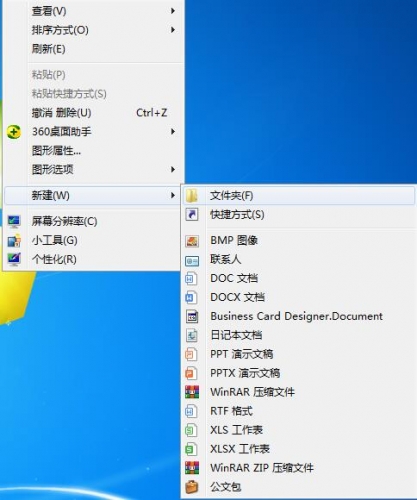
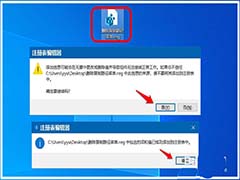

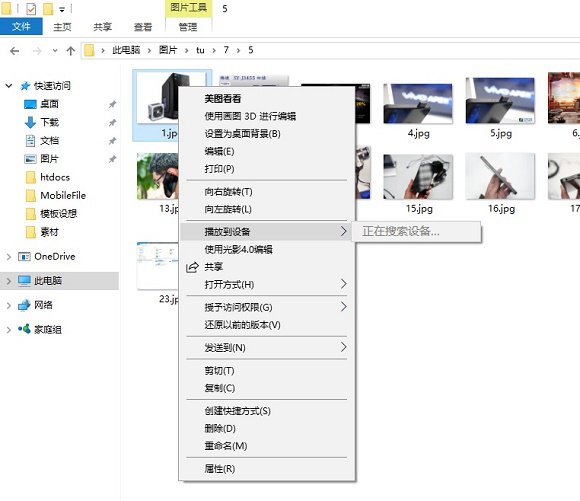

最新评论