win10怎么关闭鼠标加速度?win10关闭鼠标加速度操作步骤教程
win10怎么关闭鼠标加速度?最近有用户询问这个问题,使用电脑的时候想要关闭鼠标加速度,不知道怎么操作,针对这一问题,本篇带来了详细的Win10关闭鼠标加速度教程,操作简单易上手,分享给大家,一起看看吧。
win10关闭鼠标加速度操作步骤教程
1、首先,在桌面左下角搜索栏中输入“控制面板”进行搜索;
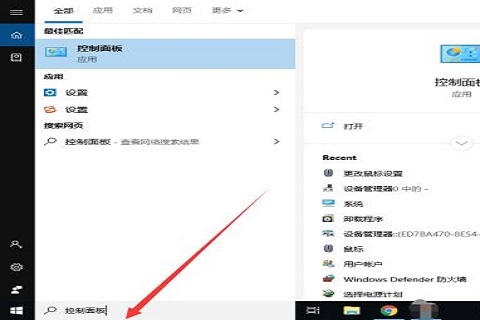
2、然后,搜索到后,在左边“控制面板”应用双击进行打开;

3、接着,在控制面板中,右上角查看方式选择“类别”,找到“硬件和声音”,进行点击打开;
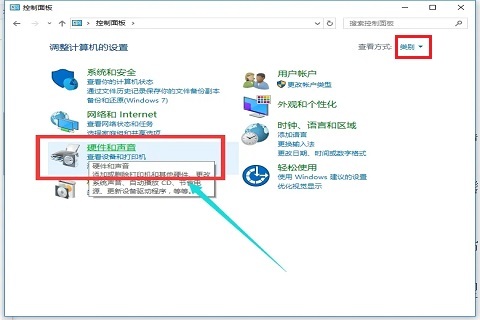
4、进入后,在设备和打印机下找到“鼠标”,进行点击;

5、在鼠标属性弹窗中,在上方栏找到“指针选项”,进行点击;
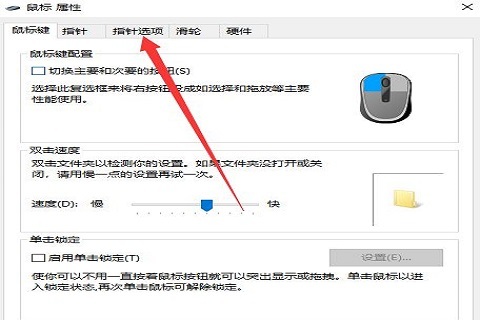
6、在指针选项中,找到“移动”下的“提高指针精确度”,把其前方的勾选去掉;
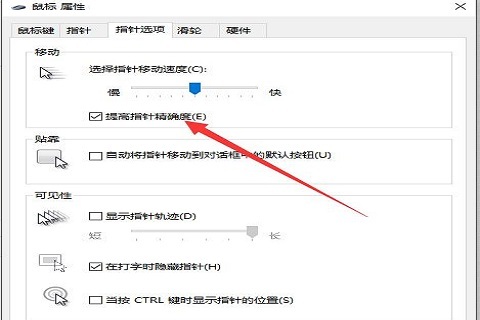
7、去掉勾选后,点击“应用”按钮,再点击“确定”按钮就可以了。

以上就是win10怎么关闭鼠标加速度?win10关闭鼠标加速度操作步骤教程的详细内容,更多关于win10取消鼠标加速的资料请关注脚本之家其它相关文章!
相关文章

唤醒win10电脑键盘鼠标无效怎么办?win10电脑睡眠后无法唤醒屏幕解决方
这篇文章主要介绍了唤醒win10电脑键盘鼠标无效怎么办?win10电脑睡眠后无法唤醒屏幕解决方法的相关资料,需要的朋友可以参考下本文详细内容介绍。2022-04-15 你知道在win10电脑中有一个鼠标轨迹特效吗,移动鼠标时可以看到鼠标移动的轨迹,那win10鼠标轨迹特效怎么打开呢,下面就和小编一起来看看吧2022-04-06
你知道在win10电脑中有一个鼠标轨迹特效吗,移动鼠标时可以看到鼠标移动的轨迹,那win10鼠标轨迹特效怎么打开呢,下面就和小编一起来看看吧2022-04-06
win10鼠标指针怎么换图案?win10鼠标指针更换图案方法
这篇文章主要介绍了win10鼠标指针怎么换图案?win10鼠标指针更换图案方法的相关资料,需要的朋友可以参考下本文详细内容。2022-04-02
Win10电脑白屏但是有鼠标怎么办?win10电脑白屏但是有鼠标的解决方法
这篇文章主要介绍了Win10电脑白屏但是有鼠标怎么办?win10电脑白屏但是有鼠标的解决方法的相关资料,需要的朋友可以参考下本文详细解决方法。2022-03-21
Win10系统怎么设置小键盘控制鼠标?Win10系统设置小键盘控制鼠标技巧
在Win10系统中如果没有鼠标或者是鼠标突然失灵我们该怎么使用小键盘区控制鼠标指针呢?一起来看看设置步骤吧2022-03-21
win10鼠标左键失灵右键正常怎么办 电脑鼠标左键点击没反应的解决方法
我们使用电脑中最频繁用到的就是鼠标和键盘,电脑鼠标左键点击没反应会影响我们电脑的正常使用,下面小编带来win10鼠标左键没反应问题解决方法2022-01-12
Win10鼠标指针抖动怎么办?Win10鼠标指针抖动的解决方法
打印机是办公常用的工具,但是有打印机就必须装驱动,本文就为大家带来了Win10打印机驱动如何清除与安装教程,感兴趣的朋友一起看看吧2021-11-08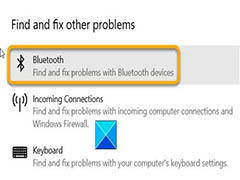 Win10蓝牙鼠标已连接但没反应怎么办?Win10电脑在使用的时候,发现蓝牙鼠标连接上电脑了,但是没办法使用,这是什么情况?下面我们就来看看五种解决办法2021-07-07
Win10蓝牙鼠标已连接但没反应怎么办?Win10电脑在使用的时候,发现蓝牙鼠标连接上电脑了,但是没办法使用,这是什么情况?下面我们就来看看五种解决办法2021-07-07 今天脚本之家小编给大家推荐几个好用的Win10 21H1鼠标右键菜单项目,都是热心网友给大家推荐的,希望大家喜欢2021-05-06
今天脚本之家小编给大家推荐几个好用的Win10 21H1鼠标右键菜单项目,都是热心网友给大家推荐的,希望大家喜欢2021-05-06 Win10怎么解决鼠标间歇性失灵卡顿?最近有朋友问小编Win10鼠标间歇性失灵卡顿怎么办,很多朋友应该也遇到过这样的问题,那么该怎么解决这一问题呢,下面让我们一起来看下2021-01-11
Win10怎么解决鼠标间歇性失灵卡顿?最近有朋友问小编Win10鼠标间歇性失灵卡顿怎么办,很多朋友应该也遇到过这样的问题,那么该怎么解决这一问题呢,下面让我们一起来看下2021-01-11








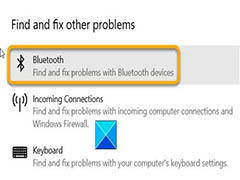


最新评论