wdf01000sys蓝屏win10无法开机怎么办? wdf01000sys蓝屏解决办法
概要
当Windows 10电脑出现蓝屏错误,将对用户正常使用电脑造成麻烦,因此,本文将针对Wdf01000.sys蓝屏错误提出一些解决方法,希望能帮助大家解决问题。当然,如果电脑中包含了特别重要的文件,也可参考本文内容,在无法进入系统时进行数据备份或转移。


一、关于Wdf01000.sys蓝屏错误
Wdf01000.sys是一个Windows驱动程序,可帮助您的计算机与硬件和其他连接的设备进行通信。当您在安装新硬件或软件或运行特定程序时出现Wdf01000.sys蓝屏错误,可能是因为硬件出现问题;系统服务异常;系统文件损坏或丢失;设备驱动程序过时或丢失等。 在修复该蓝屏错误之前,请思考一下电脑中是否保存了重要的文件的备份或转移出来,以保障数据安全。
二、如何修复Wdf01000.sys蓝屏错误?
1、断开外接设备并重启电脑
若您的电脑是在连接了新的外接设备之后才出现Wdf01000.sys蓝屏错误,建议您在电脑关机的情况下断开外界设备,之后再尝试重启电脑,查看是否能正常启动。若重启后能进入系统,还可以继续通过下面的方法进行更深层次的排查和修复。若无法正常重启,您可以先进入安全模式再进行修复操作。
2、更新设备驱动程序
当设备驱动程序过时时,可能会与操作系统不兼容。这时就可能导致Wdf01000.sys蓝屏错误出现,因此我们可以尝试更新驱动程序以解决当前的问题,具体操作步骤如下:
步骤1:运行Windows 10电脑,之后同时按下键盘的【Windows键+R】,将运行窗口打开。输入命令【devmgmt.msc】之后,点击【确定】按钮以进入设备管理器。

步骤2:接下来,右键选中驱动程序过时或故障的设备(通常故障设备会有黄色感叹号图标),并选择【更新驱动程序】选项。
步骤3:选择【自动搜索驱动程序】选项,待驱动程序更新完成之后,重启计算机并查看问题是否已解决。

3、更新Windows
安装最新的Windows 10更新可增强操作系统的稳定性,也可能会解决蓝屏错误。步骤如下:
步骤1:同时按【Windows徽标键+I键】以打开Windows设置。选择【更新和安全】。

步骤2:选择左侧的【Windows更新】,点击右侧【检查更新】按钮,耐心等待Windows更新完成,之后重启计算机并查看问题是否解决。

4、重装有问题的软件
当您启动某个软件以后突然出现蓝屏错误,则可以考虑重装它。步骤如下:
步骤1:右键点击【开始】,选择【应用和功能】。

步骤2:在【应用和功能】界面中,点击出问题的软件,再点击【卸载】按钮即可。卸载完成后,请前往软件官网下载最新版的安装文件重新安装,之后重启电脑,查看问题是否解决。

5、运行SFC命令扫描系统文件
SFC(系统文件检查器)是Windows系统内置的实用程序,能够扫描系统文件的错误并自动修复它们。下面是详细的使用方法:
步骤1:在左下角搜索框内搜索【cmd】,右键点击【命令提示符】并选择【以管理员身份运行】。

步骤2:在打开的命令提示符窗口里,输入命令【SFC /scannow】并按下【Enter】键。接下来系统文件检查器会进行系统扫描,并修复有问题的系统文件。
步骤3:若系统文件未被修复,则请继续输入【DISM.exe /Online /Cleanup-image /Restorehealth】并按【Enter】。然后,再次运行SFC扫描。修复完成后,请重启计算机,观察蓝屏问题是否解决。

6、运行chkdsk命令扫描硬盘
chkdsk是一个用于磁盘检查的指令程序,可用于扫描磁盘上的文件系统的完整性,并修复文件系统的错误,它也支持扫描磁盘上的扇区,并试图修复坏扇区。若硬盘出现问题,也可能导致蓝屏错误,因此可运行chkdsk命令扫描硬盘,步骤如下:
步骤1:正常重启电脑或者进入安全模式后,在任务栏搜索框中输入【cmd】,右键点击搜索结果,选择【以管理员身份运行】来打开命令提示符窗口。

步骤2:在打开的命令提示符窗口中,将【chkdsk C: /f /r /x】命令粘贴进去,并按【Enter】。若提示“由于该卷正被另一进程使用,无法运行Chkdsk”,请输入【Y】,然后重启计算机。在下次启动时,该程序将自动运行以进行磁盘扫描。

7、重新注册Wdf01000.Sys文件
如果Wdf01000.Sys文件没有被正确注册,也可能会出现Wdf01000.Sys蓝屏错误,我们可以尝试在命令提示符中重新注册该文件,步骤如下:
步骤1:在任务栏搜索框中输入【cmd】,右键点击搜索结果,选择【以管理员身份运行】来打开命令提示符窗口。

步骤2:输入命令【regsvr32 C:\Windows\system32\drivers\wdf01000.sys】并按【Enter】。之后重启电脑,查看Wdf01000.sys蓝屏问题是否解决。

除了以上方法,您还可以尝试通过防病毒软件扫描电脑,查看是否存在病毒或恶意软件;以及执行系统还原等操作。
以上就是wdf01000sys蓝屏解决办法,希望大家喜欢,请继续关注脚本之家。
相关推荐:
win10系统CLOCK_WATCHDOG_TIMEOUT蓝屏错误怎么解决?
win10系统开机蓝屏花屏代码DRIVER OVERRAN STACK BUFFER怎么解决?
相关文章
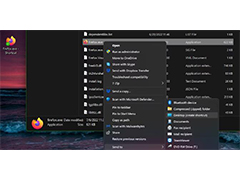 Win10系统怎么设置开机自动启动文件夹?win10系统想要开机启动文件夹,需要自己设置,在哪里设置呢?下面我们就来看看详细的教程2023-07-04
Win10系统怎么设置开机自动启动文件夹?win10系统想要开机启动文件夹,需要自己设置,在哪里设置呢?下面我们就来看看详细的教程2023-07-04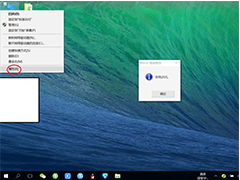
win10如何解决开机win32错误报告的问题? Win32错误报告拒绝访问解决办
win10如何解决开机win32错误报告的问题?win10系统开机提示:“Win32错误报告拒绝访问”,该怎么办呢? 详细请看下文介绍2023-06-08
TranslucentTB怎么设置开机启动? Win10开启TranslucentTB启动项的技巧
TranslucentTB怎么设置开机启动?win10系统想要设置开机启动项,该怎么设置呢?下面我们就来看看Win10开启TranslucentTB启动项的技巧2023-05-26
电脑开机显示logo后一直黑屏怎么办? win10开机黑屏的两种解决办法
电脑开机显示logo后一直黑屏怎么办?win10开机后显示logo直接黑屏了,该怎么办呢?下面我们就来看看win10开机黑屏的两种解决办法2023-03-28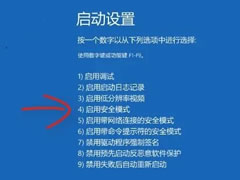
win10开机后桌面无响应怎么办?win10开机后桌面无响应点什么都不行
这篇文章主要介绍了win10开机后桌面无响应怎么办?win10开机后桌面无响应点什么都不行的相关资料,需要的朋友可以参考下本文详细内容介绍2022-11-29 这篇文章主要介绍了 windows10版本1909开机动画没有了怎么解决?的相关资料,需要的朋友可以参考下本文详细内容介绍2022-11-18
这篇文章主要介绍了 windows10版本1909开机动画没有了怎么解决?的相关资料,需要的朋友可以参考下本文详细内容介绍2022-11-18
win10开机如何强制进入安全模式?win10开机强制进入安全模式三种方法
这篇文章主要介绍了win10开机如何强制进入安全模式?win10开机强制进入安全模式三种方法的相关资料,需要的朋友可以参考下本文详细内容介绍2022-11-09
win10更新2004后开机很慢怎么解决?win10版本2004更新后开机很慢解决方
这篇文章主要介绍了win10更新2004后开机很慢怎么解决?win10版本2004更新后开机很慢解决方法的相关资料,需要的朋友可以参考下本文详细内容介绍2022-11-09
win10如何设置电脑开机密码为空?win10设置开机密码为空操作步骤教程
这篇文章主要介绍了win10如何设置电脑开机密码为空?win10设置开机密码为空操作步骤教程的相关资料,需要的朋友可以参考下本文详细内容介绍2022-11-09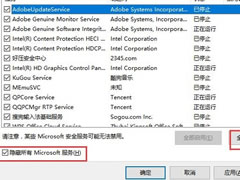 这篇文章主要介绍了win10开机黑屏时间长才能进去系统的解决方法的相关资料,需要的朋友可以参考下本文详细内容介绍2022-11-07
这篇文章主要介绍了win10开机黑屏时间长才能进去系统的解决方法的相关资料,需要的朋友可以参考下本文详细内容介绍2022-11-07


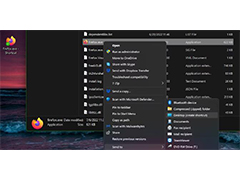
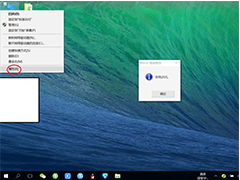


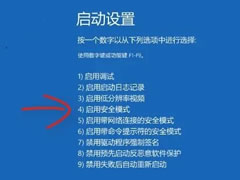




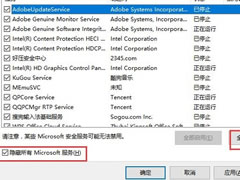
最新评论