Win10常见蓝屏BSoD有哪些 windows10蓝屏代码大全及解决方案
概要
蓝屏(BSoD)是Windows出现系统崩溃错误时显示的错误界面,蓝屏的出现通常伴随着严重的系统错误,但同时蓝屏中的错误代码也能帮助并引导这用户为电脑进行修复。部分错误代码可以通过一些通用的方法进行修复,下面就为大家详细介绍。
常见蓝屏代码合集
对于大多数Windows用户来说,蓝屏并不会感到陌生。蓝屏实际上是系统出现崩溃的表现,因其出现的蓝色背景画面而得名。蓝屏的出现,通常意味着系统出现了严重的错误,这些错误中有些严重影响系统运行,而有些则可以通过简单的指令进行修复。作为蓝屏中重要的组成部分,其中出现的错误代码将帮助和引导用户修复电脑,对于专业用户来说,错误代码也是直接的修复参考依据,而对一般用户来讲,只要了解错误代码的资讯也能采取相应措施来挽救你的电脑。下面是常见的错误代码及其代表的含义。

常见的蓝屏代码一览:
- 0xc0000001 不正确的函数,表示引导设备可能存在某些问题,或者某些引导文件已损坏。如果计算机的引导扇区发生某些问题,也可能发生这种情况。
- 0xc0000004 系统无法开启档案。
- 0xc0000007 储存体控制区块已损坏。
- 0xc0000009 储存体控制区块地址无效。
- 0xc000000A 环境配置不正确。
- 0xc000000D 通常是由有问题的驱动程式引起的。同时,有缺陷的内存、某些软件(比如杀毒软体、备份软体)等也会导致这个错误。
- 0xc000000F 系统找不到指定的磁盘驱动器,一般是由于系统克隆没有设置好启动项目信息或者系统软件错误修改BCD启动文件所导致的错误。
- 0xc000014C 系统无法正确地引导BCD文件,或系统文件已经损坏。
- 0xc0000019 磁盘驱动器在磁盘找不到 持定的扇区或磁道。
- 0xc000001A 指定的磁盘或磁盘无法存取。
- 0xc000001B 磁盘驱动器找不到要求的扇区。
- 0xc000001E 系统无法读取指定的装置。
- 0xc0000021 读取文件时,文件的一部份被锁定,同时无法存取。
- 0xc0000034 网络名称重复,或Windows 启动管理器 (Bootmgr) 项在启动配置数据 (BCD)时活动分区的Boot\BCD 文件已损坏。
- 0xc0000053 INT 24失败
- 0xc0000054 处理这项要求的储存体无法使用。
- 0xc0000098 这可能是由于磁盘写入错误,断电,引导扇区病毒或手动配置BCD时发生的错误。若使用了个别设计不完善的系统克隆软件来克隆硬盘,在克隆时没有修改好启动信息,也会出现错误。 热点推荐 - ADs都叫兽™ 系统救援-简单3步转移系统崩溃中的电脑文件
如何处理蓝屏错误
大部分的蓝屏错误只是系统运行过程中出现的偶发性的错误,通过一些简单的操作,可以解决这些蓝屏问题。
检查硬件是否松动
由于硬盘、内存等出现连接问题是导致许多蓝屏错误的主要原因,建议用户首先检查电脑主机内部的硬盘与内存是否正确地连接好。硬盘方面请检查IDE/SATA连接线是否正确连接,PCIe接口的硬盘请确认硬盘有没有正确地嵌在对应的PCIe插槽上。
同理,检查内存是否插入正确的插槽内,如有需要,可以拔出内存,利用橡皮清洁内存插口处的污迹再重新插入电脑。
最后,用户可以把电脑所有链接的外置存储设备(如U盘,外置光驱等)全部拔掉,再重启电脑以尝试修复。

使用CHKDSK命令检测修复蓝屏错误
CHKDSK命令是专门设计于检测和修复有关硬盘错误、坏扇区等问题的程序命令,可以使用这个方法尝试修复因硬盘错误引起的蓝屏问题。
1.打开“开始”菜单,在“搜索”中输入“cmd”。

2.右键点击搜索结果中的“命令提示符”,选择“以管理员身份运行“并点击确定。

3.在命令提示符界面中,输入“chkdsk C: /F ,然后按下回车键。当命令提示符显示确认消息时,按Y键在下次重新启动计算机时安排CHKDSK扫描您的C盘系统盘。重启电脑,CHKDSK将扫描您的硬盘并尝试修复硬盘的所有故障问题。

注意:该命令必须使用管理员账户来运行,如果您没有管理员账户权限,请联系管理员或者创建一个。
在安全模式下使用杀毒软件进行病毒检查
有时,病毒感染导致的文件损坏也会引起计算机的蓝屏错误,建议用户使用最新版本的杀毒软件在安全模式下扫描硬盘,检查计算机是否感染了病毒。

当Windows 10可以间隔地正常启动时
1. 在进入安全模式杀毒前,先为电脑安装可靠的杀免费毒软件,如McAfee、Avira等。安装完成后,在桌面打开左下角开始菜单,在持续按住“Shift”键的状态下重启。

2. 稍作等待后,会成功进入恢复环境,点击“疑难解答”。

3. 在接下来出现的菜单中选择“高级选项”。

4. 点击“启动设置”。

5. 点击重新启动。

6. 重新启动后会进入启动设置菜单,按键盘上的“4”键,启用安全模式。

7. 正常进入桌面后,如果屏幕的四角显示“安全模式”,则表示已成功激活安全模式。找到预先安装的杀毒程序,在安全模式下运行查杀病毒即可。

8. 当然,你可以进入”应用与功能”,按 “安装日期” 排序后,把最近安装的可疑程序卸载掉以解决蓝屏问题。

当Windows 10无法正常启动时
当你的Windows 10已无法正常启动时,则需要使用以下方法进入安全模式进行排查,具体步骤如下:
- 1. 在Windows 10系统中,如果连续重启两次后,系统都不能正确加载配置,系统将直接显示Windows RE(Recovery environment,即系统恢复环境。)
- 2. 当进入Windows RE后,按照与上文中Windows 10可以正常启动的方法进入安全模式即可。
- 3. 另外,由于无法直接进入Windows 10系统,因此用户需要借助另外一台正常工作的电脑下载杀毒软件,然后利用移动硬盘连接到目标电脑上进行病毒的查杀。
重建启动文件BCD解决蓝屏错误
部分蓝屏错误,如0xc000000f, 0xc0000098一类的问题,可以通过重建启动分区,启动信息文件BCD来解决。具体步骤可以参考如何重建Windows10启动信息。
以上就是windows10蓝屏代码大全及解决方案,希望大家喜欢,请继续关注脚本之家。
相关推荐:
win10专业版蓝屏提示driver power state failure怎么办?
相关文章

win10蓝屏错误NETIO.SYS怎么修复? Win10蓝屏Netio故障解决技巧
win10蓝屏错误NETIO.SYS怎么修复?当你的电脑出现蓝屏时,它会显示一些错误信息,并伴随着一些代码,下面我们就来看看Win10蓝屏Netio故障解决技巧2023-07-14 Win10开机蓝屏提示CLASSPNP.SYS错误怎么办?win10更换显卡后开机蓝屏失败的操作classpnp.sys,下面我们就来看看详细的解决办法2023-07-12
Win10开机蓝屏提示CLASSPNP.SYS错误怎么办?win10更换显卡后开机蓝屏失败的操作classpnp.sys,下面我们就来看看详细的解决办法2023-07-12
wdf01000sys蓝屏win10无法开机怎么办? wdf01000sys蓝屏解决办法
wdf01000sys蓝屏win10无法开机怎么办?win10蓝屏无法开机,提示wdf01000.sys该怎么办呢?下面我们就来看看wdf01000sys蓝屏解决办法2023-07-12
win10系统开机蓝屏花屏代码DRIVER OVERRAN STACK BUFFER怎么解决?
win10系统开机蓝屏花屏代码DRIVER OVERRAN STACK BUFFER怎么解决?它也被认为是一个0x000000F7错误,为了解决这个问题,仔细分析事件的情况是很重要的,详细请看下文介绍2023-07-04
win10系统CLOCK_WATCHDOG_TIMEOUT蓝屏错误怎么解决?
win10系统CLOCK_WATCHDOG_TIMEOUT蓝屏错误怎么解决?CLOCK_WATCHDOG_TIMEOUT是一个Windows蓝屏死机(BSOD),下面我们就来看看详细的解决办法2023-07-04
win10安全模式启动蓝屏怎么办? Win10安全模式蓝屏修复方法
win10安全模式启动蓝屏怎么办?win10系统进入安全模式的时候,发现蓝屏了,该怎么解决呢?下面我们就来看看Win10安全模式蓝屏修复方法2023-06-12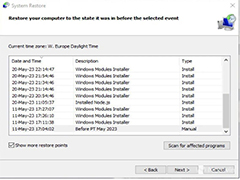
Win10 最新 KB5026361补丁导致蓝屏死机、系统随机重启的解决方法
微软发布了 KB5026361 更新,用于修复 Windows 10 系统的一些安全漏洞,但是安装了最新更新后,Windows 10 系统出现了各种问题,下文就为大家带来了详细的解决方法2023-05-22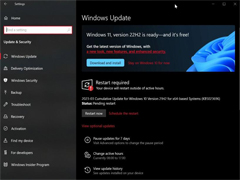
Win10 用户反馈安装 3 月更新出现问题,包括安装失败、蓝屏、风扇全功
Win11 用户反馈本月更新存在安装失败、拖慢 SSD 传输速度等问题,而现在 Win10 用户也反馈存在诸多问题,包括安装失败、蓝屏等2023-03-23
如何修复 0xC000021A 蓝屏错误?Win10安装KB5021233出现0xc000021a蓝屏
有一些用户在安装KB5021233之后就出现了0xc000021a蓝屏代码,这样怎么解决呢?本文就为大家带来了详细的解决方法,需要的朋友一起看看吧2022-12-19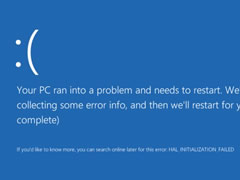
Win10更新后蓝屏怎么解决?Win10更新补丁KB4535996后电脑蓝屏解决方法
这篇文章主要介绍了Win10更新后蓝屏怎么解决?Win10更新补丁KB4535996后电脑蓝屏解决方法的相关资料,需要的朋友可以参考下本文详细内容介绍2022-11-09







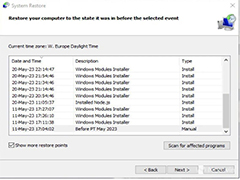
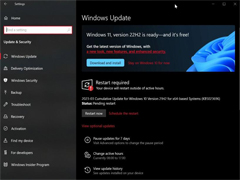

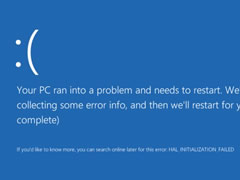
最新评论