Win10打印机暂停怎么办? Win10修复打印机暂停的两种方法
本文将为您介绍在Win10中如何设置打印机状态从“已暂停”恢复正常的方法。当您在使用打印机时,有时候可能会遇到打印机状态显示为“已暂停”的情况,导致无法正常打印文件。在本文中,我们将详细介绍如何通过几个简单的步骤来解决这个问题。

方法一:
1、按【Win】键,或点击左下角的【开始图标】;
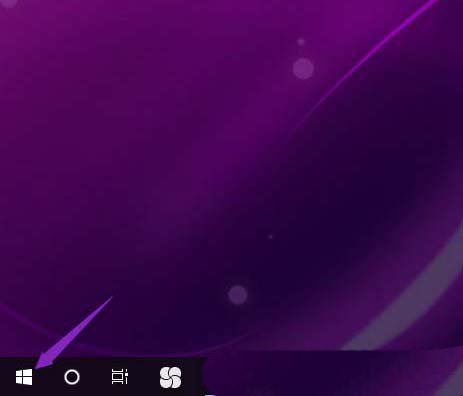
2、打开的菜单项中,点击电源按钮上方的【设置】;
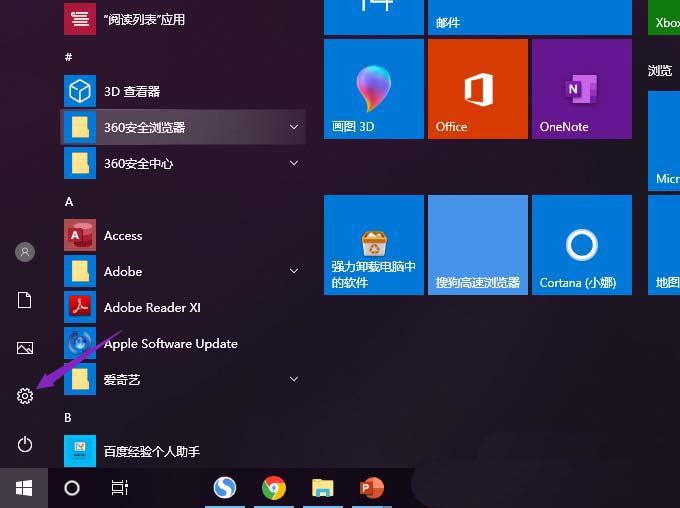
3、Windows 设置(Win+i)窗口,找到并点击【设备(蓝牙、打印机、鼠标)】;
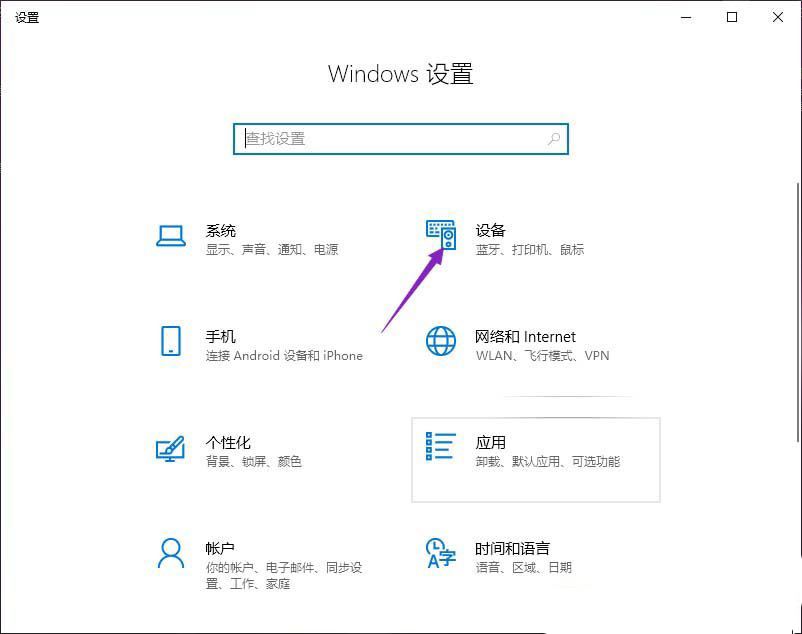
4、设备主页设置窗口,左侧点击【打印机和扫描仪】;

5、右侧选择那台出现已暂停状态的打印机,接着点击【打开队列】;
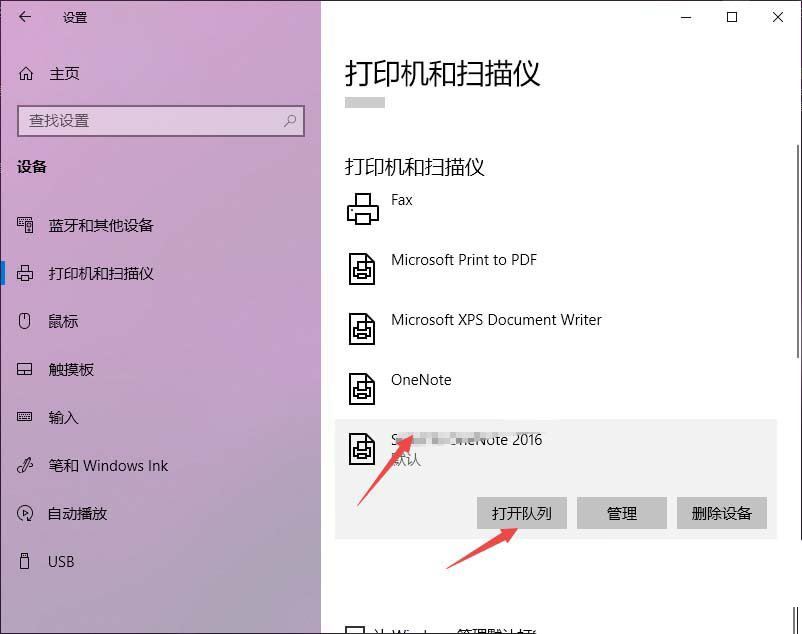
6、弹出来的窗口中,点击左上角的【打印机】,在打开的下拉项中,【取消勾选暂停打印】即可;
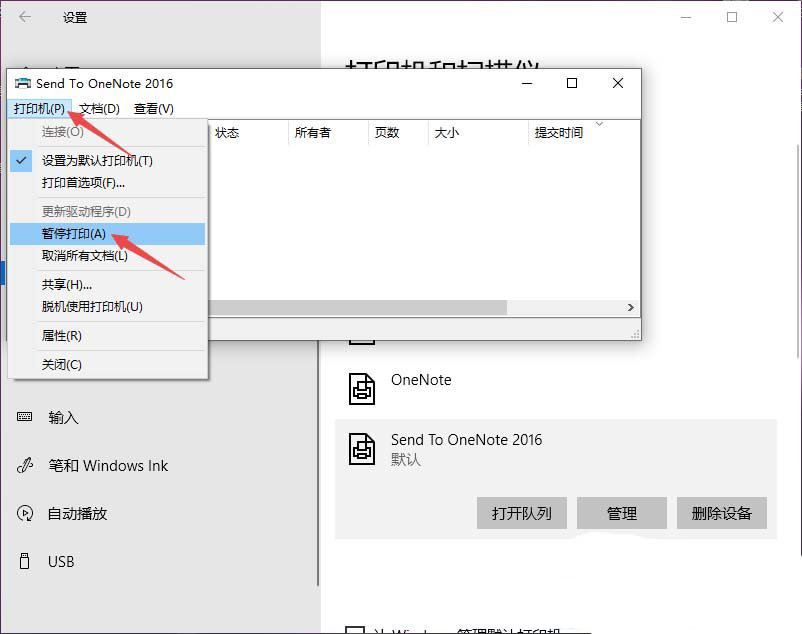
方法二:
1、按【Win + R】组合键,打开运行,并输入【control】命令,确定或回车,可以快速打开控制面板,所有控制面板项窗口中,切换到【大图标】查看方式,然后点击【设备和打印机】;
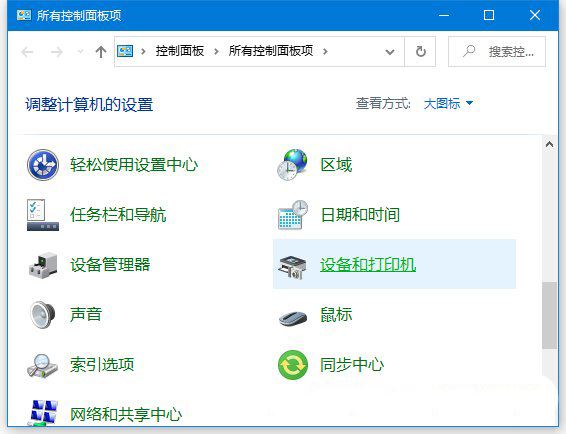
2、设备和打印机,【右键】点击已暂停的打印机,在打开的菜单项中,选择【查看现在正在打印什么】;
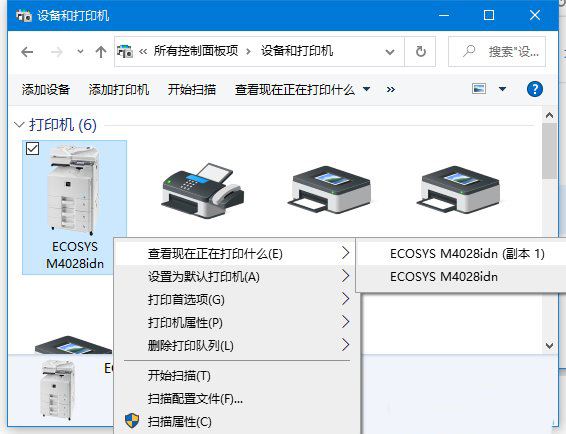
3、打印队列的窗口,点击打印机菜单,在打开的下拉项中,【取消勾选暂停打印】即可;
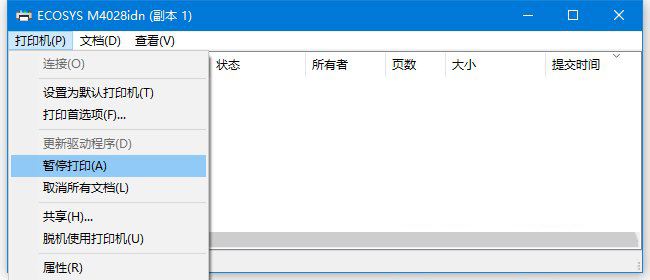
4、这样打印机,就不再处于已暂停状态,可以继续打印了;
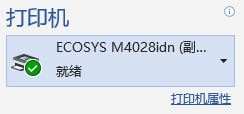
以上就是Win10打印机状态已暂停的两种解决方法,希望大家喜欢,请继续关注脚本之家。
相关推荐:
Win10补丁和打印机冲突怎么办? win10安装补丁导致打印机不能使用的解决办法
win10打印机共享提示错误0x00000709怎么办? 0x0000709解决办法
win10连接打印机共享错误显示0x0000011b怎么办?
相关文章
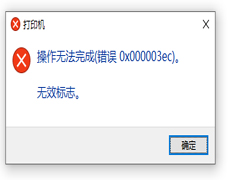
Win10系统共享打印机0x000003ec连接失败怎么办?(附解决方法)
最近有网友反映Win10系统共享打印机0x000003ec连接失败,这是怎么回事?下面本文就为大家带来了详细解决方法,感兴趣的朋友一起看看吧2021-11-05 微软 9 月推出的 KB5005565、KB5005566 累积更新,再次造成打印机的问题,下文为大家详细介绍2021-09-19
微软 9 月推出的 KB5005565、KB5005566 累积更新,再次造成打印机的问题,下文为大家详细介绍2021-09-19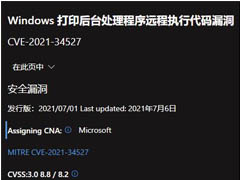
Win10 KB5004945 更新后多个品牌打印机无法使用的解决方法
最近有网友反映Win10 KB5004945 更新后多个品牌打印机无法使用?今天小编就为大家带来了解决方法,需要的朋友一起看看吧2021-07-13 Windows 10出现了一个新的错误补丁 "KB5003637",会让任务栏与打印机无法正常运行,下文小编就为大家带来解决方法,一起看看吧2021-06-17
Windows 10出现了一个新的错误补丁 "KB5003637",会让任务栏与打印机无法正常运行,下文小编就为大家带来解决方法,一起看看吧2021-06-17
Win10更新KB5000808导致打印机蓝屏死机怎么办 两种方法快速修复
Win10 KB5000808更新蓝屏死机如何修复?微软在2021年对Win10 20H2,Win10 2004,Win10 1909,甚至Win10 1803/Win10 1809版本的三月份累计更新当中,如果电脑连接打印机的用2021-03-17
修复Win10 KB50008更新所致打印机蓝屏故障临时解决方法
2021 年 3 月推出的 KB50008 系列更新会对连接至某些打印机的电脑造成蓝屏死机的故障(BSoD)。今天就为大家带来了详细解决步骤,一起看看吧2021-03-14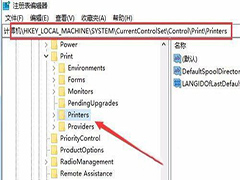
Win10无法安装打印机怎么办 提示Print Spooler无法启动怎么解决
最近小编在给win10电脑安装打印机时发现安装不了,系统提示说是“Print Spooler无法启动”,不知道小伙伴们有没有碰到过这种问题,小编在查阅资料后整理得出了win10安装打2020-08-15 局域网可以实现文件管理、应用软件共享、打印机共享等功能,如果在局域网同时有Win10和Win7系统,其中Win10又主导着打印机的连接状态,这种情况下怎么让win7系统也有共享打2020-07-24
局域网可以实现文件管理、应用软件共享、打印机共享等功能,如果在局域网同时有Win10和Win7系统,其中Win10又主导着打印机的连接状态,这种情况下怎么让win7系统也有共享打2020-07-24 打印机是办公常用的输出设备,在同个办公环境下,很多的小伙伴都会给自己的win10电脑设置共享打印机。但有的网友却反映说遇到了w10共享打印机脱机的情况,该怎么解决,赶紧2020-07-23
打印机是办公常用的输出设备,在同个办公环境下,很多的小伙伴都会给自己的win10电脑设置共享打印机。但有的网友却反映说遇到了w10共享打印机脱机的情况,该怎么解决,赶紧2020-07-23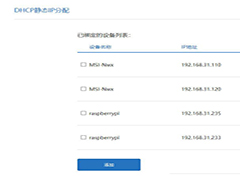 有用户反馈在Win10系统下安装了网络打印机,但是不久之后就会不能使用,总是需要重新添加才可以,这样的问题,通常在路由器或打印机重启之后出现,问题应该是出在IP变动的2020-07-21
有用户反馈在Win10系统下安装了网络打印机,但是不久之后就会不能使用,总是需要重新添加才可以,这样的问题,通常在路由器或打印机重启之后出现,问题应该是出在IP变动的2020-07-21


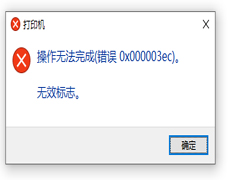

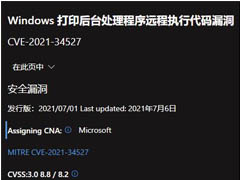



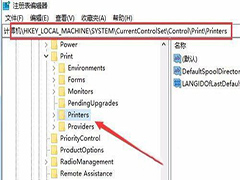


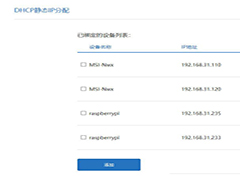
最新评论