win10加密功能如何添加到右键菜单 win10加密功能添加右键菜单方法
加密功能对一些用户们来说是十分重要的,但是我们经常去找这个功能的话就十分的麻烦,那么win10加密功能如何添加到右键菜单?用户们可以直接的找到Advanced文件夹来进行操作就可以了。下面就让本站来为用户们来仔细的介绍一下win10加密功能添加到右键菜单里的方法吧。
win10加密功能添加到右键菜单里的方法
1、点击左下角开始菜单旁的搜索框,并输入:regedit 命令,点击打开系统给出的最佳匹配regedit运行命令。

2、注册表编辑器窗口中,依次展开到:
HKEY_CURRENT_USER\Software\Microsoft\Windows\CurrentVersion\Explorer\Advanced。

3、注册表Advanced项右侧,空白处点击右键,在打开的菜单项中,选择新建 - DWORD (32 位)值(D)。

4、新建的键值命名为EncryptionContextMenu,然后再双击这个键值,在打开的编辑 DWORD (32 位)值窗口中,修改数值数据为1,基数是十六进制的。

5、注册表修改完成后,在任何一个需要加密的文件/文件夹上点击右键,打开的菜单项中,就会出现加密选项。

6、点击加密后,会出现以下提示框,如果是包含文件的文件夹,会提示是否要全部应用,点击确定即可。

7、加密成功,文件/文件夹的图标右上角会有一个锁的图标。

8、对加密的文件解密,只需要对着文件/文件夹点击右键,在打开的菜单项中,选择解密即可。
9、加密的不管是文件还是文件夹,都只能够在本机打开,其它电脑既不可以打开,也查看不了的。如果需要在其它电脑打开,需要自行用加密该文件/文件夹的电脑复制/备份许可证书到另一台电脑才可以,否则想要打开是不可能的。
相关文章
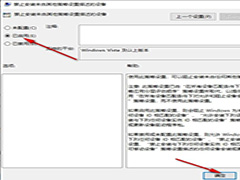
Win10系统显卡驱动安装失败怎么办 Win10系统显卡驱动安装失败的解决方
win10显卡驱动安装失败怎么办呢?很多朋友反映在安装完 后,更新了一下显卡驱动就出现蓝屏,黑屏现象,老是安装不成功,今天,我就将win10显卡驱动安装失败的处理方法分享给2024-03-19
电脑开机找不到活动分区怎么办? win10没有活动分区的五种解决办法
win10电脑开机时,我们经常会遇到一些错误提示,这些问题大多会影响到电脑的正常开机,“找不到活动分区”就是较为常见的一种错误,下面我们分享五种解决办法2024-03-18 在Win10操作系统中,硬盘分区的管理对于数据的存储和访问至关重要,然而,有时由于误操作或其他原因,我们可能会不小心删除了某个分区,导致其中的数据丢失,该怎么恢复误删2024-03-18
在Win10操作系统中,硬盘分区的管理对于数据的存储和访问至关重要,然而,有时由于误操作或其他原因,我们可能会不小心删除了某个分区,导致其中的数据丢失,该怎么恢复误删2024-03-18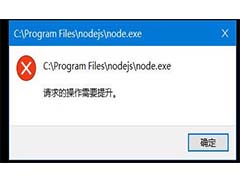
Win10设置休眠提示必须从提升的命令提示符执行问题的解决办法
在win10专业版系统中使用命令提示符却提示“请求的操作需要提升”,其实想要解决这个问题很简单的,出现这样的提示是因为权限不足,下面我们就来看看详细的解决办法2024-03-18
win10如何将用户文件夹转移到d盘 win10将用户文件夹转移到d盘的方法
win10如何将用户文件夹转移到d盘?用户文件夹中包含的有文档、图片以及视频等文件夹,要是可以自定义选择自己想要进行移动的文件夹进行移动设置就好了,下面一起来看看操作2024-03-18
win10运行卡死提示0x80190001怎么办? 0x80190001错误代码解决方法
0x80190001是一个登录账号出现的错误代码,很多用户的应用市场相对就使用不了,主要是intelnet的设置问题,一般只要重置一下internet网络或者更改代理就能解决了,当然也可2024-03-16
电脑怎么设置自动获取ip地址? win10设置有线网卡自动获取IP地址的技巧
win10系统的电脑想要自动获取ip地址该怎么设置,为了方便网络管理和减少配置复杂度,我们需要设置设备自动获取IP地址,我们通过整理相关技巧,将带大家一起看下如何去进行2024-03-15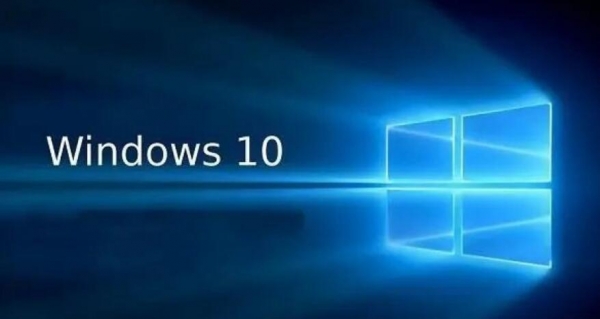
Win10 19045.4233三月RP预览版更新补丁KB5035941(附更新修复汇总)
今天面向 Release Preview 频道的 Windows Insider 项目成员,发布了适用于Windows 1022H2 的 KB5035941 更新,用户安装后版本号为 Build 19045.4233,下文为大家带来了详2024-03-15
Win10系统录制快捷键打不开怎么办 Win10系统录制快捷键打不开解决方法
Win10系统录制快捷键打不开怎么办?我们查看Game Bar的打开快捷键是否被更改,然后打开Game Bar,接着进入Game Bar的设置页面,然后在“正在捕获”页面中点击勾选“当我玩2024-03-15
Win10steam提示错误代码111怎么办 Win10运行steam提示错误代码111解决
Win10steam提示错误代码111怎么办?我们在Win10系统中先打开控制面板,然后打开Internet选项,接着在Internet属性页面中打开连接和局域网设置选项,最后在弹框中取消勾选“2024-03-15


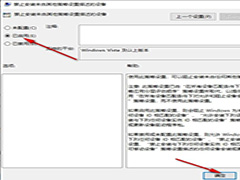


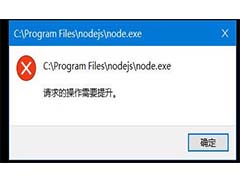



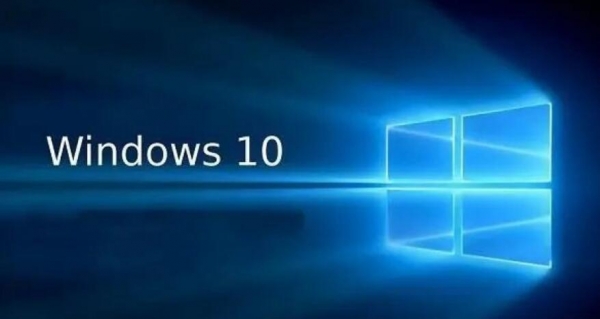


最新评论