Win11邮件提示错误代码0x8007139f怎么办?
Win11在使用的时候,会遇到各种错误代码,自带的邮件应用,出现了问题:之前设置的公司邮箱,现在无法使用了,显示帐户错误;删除后再次绑定,出现错误代码0x8007139f。该怎么解决这个问题呢?下面我们就来看看详细的解决办法。
一、检查邮件和日历应用隐私设置

此解决方案要求您检查您的邮件应用程序权限。就是这样:
按Windows键+ I 来打开设置。
点击隐私。
导航到左侧面板并选择 电子邮件 选项。
在右侧窗格中的允许应用访问您的电子邮件 部分下,切换按钮。
仍然在右侧窗格中,在“ 选择哪些应用程序可以访问您的 电子邮件”部分下,打开“ 邮件和日历” 按钮。
您可能还需要将“人物”按钮切换为“开”。
退出设置应用程序。
现在尝试添加电子邮件帐户,看看邮件应用程序错误代码 0x8007139f 是否再次出现。如果是这样,请尝试下一个解决方案。
二、重置邮件应用程序
此解决方案要求您重置邮件应用程序,看看是否有帮助。
三、卸载并重新安装邮件应用程序
此解决方案要求您卸载邮件应用程序,然后重新安装该应用程序,设置该应用程序,最后添加电子邮件帐户。
请执行下列操作:
按Windows 键 + X打开高级用户菜单
点击键盘上的A以管理员/高级模式启动 PowerShell。
在 PowerShell 控制台中,复制并粘贴以下命令,然后按 Enter 以卸载邮件应用程序。
获取-appxprovisionedpackage –online | where-object {$_.packagename –like “*windowscommunicationsapps*”} | 删除-appxprovisionedpackage –online
命令成功执行后,您可以从 Microsoft Store 重新安装邮件和日历应用程序。
最后,设置并添加您的电子邮件帐户。
但是,如果问题仍然存在,请尝试下一个解决方案。
四、使用本地帐户登录Windows
这与其说是解决方案,不如说是一种变通方法——它需要您使用本地帐户而不是 Microsoft 帐户登录您的 Windows PC 。
以上就是Win11邮件提示错误代码0x8007139f的解决办法,希望大家喜欢,请继续关注脚本之家。
相关推荐:
Windows11怎么触发黑屏死机? win11启用黑屏死机的技巧
win11怎么设置开机启动项? win11开机启动项添加删除的方法
相关文章

windows 11系统字体大小怎么调节? win11设置字体大小的技巧
windows 11系统字体大小怎么调节?win11系统默认的字体看着不舒服,想要根据自己的习惯调节字体大小,该怎么调节呢?下面我们就来看看win11设置字体大小的技巧2021-07-01 如何使用系统之家装机大师安装Win11系统?今天小编就为大家带来了系统之家U盘启动盘安装win11详细教程,感兴趣的朋友情一起看看吧2021-07-01
如何使用系统之家装机大师安装Win11系统?今天小编就为大家带来了系统之家U盘启动盘安装win11详细教程,感兴趣的朋友情一起看看吧2021-07-01
Win11提示错误代码0x204怎么办? win11远程桌面连接问题的方法
Win11提示错误代码0x204怎么办?win10升级win10的时候,发现弹出一个错误警告,代码是0x204,原因是无法进行远程桌面连接,下面我们就来看看win11远程桌面连接问题的方法2021-07-01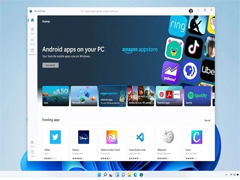 之前为大家介绍了Win11蓝屏解决方法,但最近有安装Win11的用户都遇到了绿屏的问题,今天小编就为大家带来了解决方法,需要的朋友一起看看吧2022-03-28
之前为大家介绍了Win11蓝屏解决方法,但最近有安装Win11的用户都遇到了绿屏的问题,今天小编就为大家带来了解决方法,需要的朋友一起看看吧2022-03-28
企业版Windows 11有哪些新功能? Win11适用于企业的功能介绍
企业版Windows 11有哪些新功能?win11更新以后,和win10有着很大的区别,我们之前介绍了很多,下面我们就来看看Win11适用于企业的功能介绍2021-07-01
windows11开始菜单如何改为经典? win11经典开始菜单的使用技巧
windows11开始菜单如何改为经典?win11的开始菜单用不习惯,还是喜欢windows系统的景丹开始菜单,win11怎么使用经典开始菜单呢?下面我们就来看看win11经典开始菜单的使用2021-07-01
怎么禁用Windows 11快照布局? win11不使用快照布局的技巧
怎么禁用Windows 11快照布局?虽然说win11新增的快照布局功能挺好的,但是用不习惯,想要禁用这个功能,该怎么禁用呢?下面我们就来看看win11不使用快照布局的技巧2021-07-01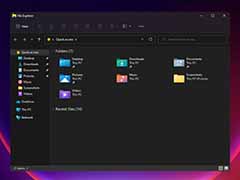
Win11 Build 22000.51版本文件资源管理器“命令栏”和上下文菜单有什么
微软 Windows 11 Build 22000.51 包括居中的“开始”菜单、任务栏,以及操作中心 / 任务栏弹出的新体验。除了这些大的改进之外,Windows 11 还为文件资源管理器提供了现代2021-07-01
不能升级win11的TPM是什么? win10启用TMP的技巧
不能升级win11的TPM是什么?我们知道电脑没有TMP2.0是不能升级win11的,到底什么是TMP?win10系统能看到吗?下面我们就来看看win10启用TMP的技巧2021-07-01
Windows11怎么添加蓝牙设备? win11搜索蓝牙设备的技巧
Windows11怎么添加蓝牙设备?win11系统想要连接蓝牙耳机,蓝牙音箱等蓝牙设备,该怎么搜索蓝牙设备呢?下面我们就来看看win11搜索蓝牙设备的技巧,详细请看下文介绍2021-07-01





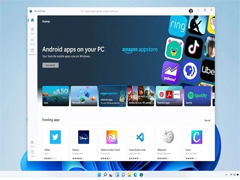



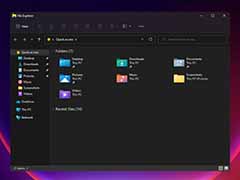


最新评论