如何在Windows11上创建本地帐户?Win11上创建本地帐户详细图文步骤
Windows 11 与之前的版本一样,希望您使用 Microsoft 帐户进行登录。但是,您仍然可以在 Windows 11 上创建本地帐户,以防您像许多其他人一样对 Microsoft 帐户持怀疑态度。或者,您可能正在共享系统并希望每个人都有一个专用帐户。
创建本地帐户时,您一定会错过一些 Microsoft 帐户独有的功能。
但是,如果您已经下定决心,有很多方法可以在 Windows 11 上创建新的本地帐户。通过所有这些方法,确定您喜欢的那个,然后完成工作。
我应该在 Windows 11 上切换到本地帐户吗?
您将错过一系列 Microsoft 帐户独有的服务,但另一方面,如果您想将 PC 作为独立设备使用,它是完美的。
只能在 Microsoft 帐户上访问的功能是在 Microsoft Store 上付费购买、同步设置的选项,以便在使用同一帐户、OneDrive 等登录时从任何其他设备访问它们。
尽管切换到本地帐户不会提供与 Microsoft 帐户相同的一组功能,但这也不是一个坏主意。
从安全的角度来看,创建本地帐户是有益的,因为它不允许以管理权限运行任务和程序,从而减少因病毒或恶意软件而造成伤害的机会。
我可以在没有密码的情况下创建本地帐户吗?
是的,您可以在 Windows 11 上创建一个没有密码的本地帐户,这是它最好的部分之一。
如果您是唯一使用 PC 的人,则每次登录时都输入密码似乎是一项不必要的任务。创建本地帐户将是此类用户的理想方法。
如何在 Windows 11 上创建本地帐户?
1.通过设置
按WINDOWS+I启动设置。
从左侧列出的选项卡中选择帐户。

单击右侧的家庭和其他用户。

单击Add other user旁边的Add account按钮。

选择我没有此人的登录信息。

单击添加没有 Microsoft 帐户的用户。

在相应字段中输入用户名、密码并回答三个安全问题(如果您输入密码),然后单击下一步以创建本地帐户。

如果您不想创建受密码保护的本地用户帐户,请将上述步骤中的密码字段留空。
2.使用netplwiz命令
按WINDOWS+R启动运行命令。
在文本字段中输入netplwiz并单击OK。

单击“用户帐户”窗口中的“添加” 。

选择在没有 Microsoft 帐户的情况下登录(不推荐)。

单击本地帐户按钮。

输入新用户帐户的用户名和密码(可选)以及提示,以防您设置密码。完成后,单击Next。

单击完成以创建本地帐户。

本地帐户现已创建,您可以立即开始使用它。
3.通过命令提示符
按WINDOWS+X启动快速访问/高级用户菜单。
从选项中选择Windows 终端(管理员)。

在UAC 提示上单击Yes。

在 Windows 终端中,单击顶部的向下箭头,然后选择Command Prompt。

键入或粘贴以下命令并点击ENTER:net user "UserName" "Password" /add在命令中,将用户名和密码替换为您希望为本地帐户设置的用户名和密码。如果您不想要受密码保护的本地帐户,请从命令中删除“密码”。

创建帐户后,关闭 Windows 终端。
我可以将帐户类型从标准更改为管理员吗?
默认情况下使用标准权限创建本地帐户,但您可以使用多种方法将其更改为管理员。

管理员帐户为用户提供了更多选项和权限,并允许进行高级故障排除。但是,是否将本地帐户设置为管理员纯粹是根据您的要求的个人选择。
我可以从 Windows 11 中删除本地帐户吗?
是的,您始终可以从 Windows 11 中删除本地帐户,以防不再需要它或您打算摆脱计算机。在后一种情况下,实际上建议您删除本地帐户并将Windows 11 PC 重置为其出厂设置。
这些是您可以在 Windows 11 上创建本地帐户的所有方法。虽然前两种方法相对耗时,但它们通常是不熟悉命令提示符的用户的首选。现在,正确理解每种方法后,选择最适合您的方法。
以上便是小编为大家带来的 Windows 11 中删除本地帐户创建方法,希望对大家有所帮助,更多内容请继续关注脚本之家。
相关文章
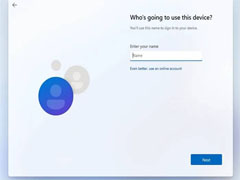 怎么使用本地帐户安装 Win11?今天小编就为大家带来了怎么使用本地帐户安装 Win11,需要的朋友一起看看吧2021-09-23
怎么使用本地帐户安装 Win11?今天小编就为大家带来了怎么使用本地帐户安装 Win11,需要的朋友一起看看吧2021-09-23
怎样从Win11中删除 Microsoft 帐户?Win11中删除Microsoft帐户详细步骤
不少用户使用了Win11系统,但是怎样从Win11中删除 Microsoft 帐户?下文小编就为大家带来详细删除步骤,需要的朋友一起看看吧2021-09-12
Win11中怎么更改管理员帐户?Win11更改管理员帐户方法
Windows中的管理员帐户可为您提供标准用户帐户所没有的许多好处,但是Win11中怎么更改管理员帐户呢?今天小编就为大家带来了Win11更改管理员帐户方法,一起看看吧2021-09-09


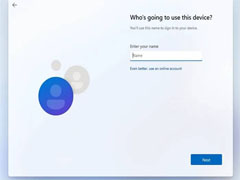


最新评论