如何在 Windows11 中为Linux安装 Windows 子系统
等待一些时间完成更改,然后重新启动您的 PC。

重新启动 PC 后,从任务栏或“开始”菜单中打开MicrosoftStore 应用程序并搜索“Linux”。
您应该会看到几个可用的发行版,包括Kali Linux、Debian、Ubuntu等。选择您要使用的 Linux 发行版,然后单击获取
开始安装它。

MicrosoftStore 将在此时下载并安装您的 Linux 发行版 – 等待一段时间来完成。与上面的命令提示符方法一样,安装完成后,您将在“开始”菜单中找到它。

如何在 Windows 11 上访问 Linux Shell
Windows 11 包含一个新的终端应用程序(称为Windows 终端),允许您在 PowerShell、命令提示符和其他类型的管理窗口之间切换。如果在 Windows 11 上安装并启用适用于 Linux 的 Windows 子系统,则
可以使用新的 Windows 终端来控制 Linux shell。
为此,请右键单击“开始”菜单并选择“Windows 终端(管理员)”。接下来,选择顶部选项卡栏中的+(加号)图标,然后从列表中选择您的 Linux 发行版(例如Ubuntu)。
如果你没有看到它,首先从开始菜单启动 Ubuntu,然后打开终端——它会出现在下拉菜单中。

您现在可以访问 Linux shell,就像使用 Linux PC 一样。您可以从这里开始学习和练习 Linux 命令来操作它,也可以使用它来修改您的 Ubuntu 设置。

如何在 Windows 11 上测试适用于 Linux 的 Windows 子系统
如果您不确定如何测试 WSL 是否正常工作,您可以使用 Windows 终端来执行此操作。
首先,通过右键单击开始菜单并选择Windows Terminal (Admin)打开一个新终端。在终端窗口中,按+ (plus),然后选择Ubuntu。或者,从“开始”菜单启动 Ubuntu。
准备好使用 WSL 后,您可以使用名为Tux Racer的 Linux 游戏来查看 WSL 是否正常工作。这些步骤仅在您将 WSL 与 Ubuntu、Debian 或相关发行版一起使用时才有效。
为此,请在 Linux WSL 终端中一个接一个地键入以下命令:
sudo apt update
sudo apt upgrade
您也可以一起运行它们(sudo apt update && sudo apt upgrade)。这些命令完成更新检查后,键入以下命令来安装游戏:
sudo apt install extremetuxracer

当提示询问您是否要继续时,键入Y并按 Enter。

Tux Racer 需要几秒钟的时间来安装。完成后,您将在“开始”菜单中找到 Linux 应用程序——按下它即可像运行任何其他 Windows 应用程序一样运行它。

你去吧!您现在正在 Windows 11 上运行您的第一个 Linux 应用程序。玩得开心!

在 Windows 11 上使用适用于 Linux 的 Windows 子系统
在 Windows 11 上使用适用于 Linux 的 Windows 子系统可让您完全访问 Linux 应用程序和服务,而无需重新安装或双引导您的系统。WSL 是在 Windows PC 上访问 Linux 应用程序的最佳方式——如果您不喜
欢正在使用的发行版,您可以随时通过MicrosoftStore 或新的 Windows 终端应用程序切换到另一个发行版。
相关文章
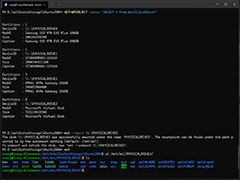
Win11的Linux子系统怎么直接挂载已分区和未分区的Linux磁盘?
Win11的Linux子系统怎么直接挂载已分区和未分区的Linux磁盘?Win11中的linux子系统已经可以直接挂在Linux磁盘,该怎么操作呢?详细请看下文介绍2021-11-14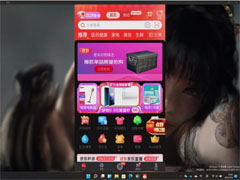 Win11安卓子系统运行App全屏已显示桌面主题背景壁纸,下文小编为大家带来了详细介绍,感兴趣的朋友一起看看吧2021-11-10
Win11安卓子系统运行App全屏已显示桌面主题背景壁纸,下文小编为大家带来了详细介绍,感兴趣的朋友一起看看吧2021-11-10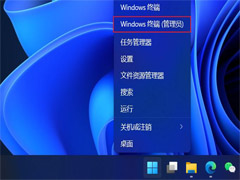
Win11安卓子系统 root 详细教程:无需借助 Linux,可运行 Magisk
Win11安卓子系统 root 详细教程:无需借助 Linux,可运行 Magisk,下文将为大家带来详细介绍,感兴趣的朋友一起看看吧2021-10-28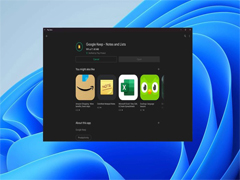
微软 Win11 安卓子系统安装 Google Play 商店详细教程
今天为大家带来了微软 Win11 安卓子系统安装 Google Play 商店详细教程,感兴趣的朋友一起看看吧2021-10-26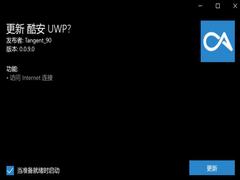
Win11怎么双击APK直接安装?无需Amazon安装Win11安卓子系统APK应用教程
Win11正式版怎么安装安卓子系统?这里为大家整理了两款Win11安卓必备辅助工具,APK-Installer和WSA 工具箱,免亚马逊账号和ADB命令,简单好用,具体教程请参考本文2021-10-25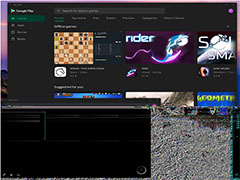
微软 Win11 安卓子系统成功安装上 Google Play 服务和商店
Windows 黑客开发者 ADeltaX 已经破解WSA 上无法运行的问题,并设法在 Windows 11 安卓子系统上安装上 Google Play 服务,包括 Google Play 商店,感兴趣的朋友一起看看吧2021-10-24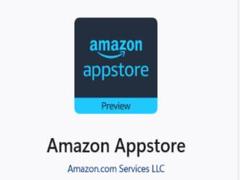
Win11安卓子系统APK应用安装详细教程(附手动侧载安装攻略+下载)
微软 Win11 安卓子系统已支持运行支付宝等 APK 应用,下面就为大家带来详细的Win11安卓子系统安装APK应用的详细图文教程,并附有手动侧载安装方法,以及下载,仅供参考2021-10-21
Win11安卓子系统来了,微软宣布面向 Beta 通道开启测试(附攻略)
Win11安卓子系统来了,今天小编就为大家带来了详细的攻略介绍,感兴趣的朋友可以一起看看吧2021-10-21
Win11 安卓子系统样式曝光:微信完美运行,支持多窗口,集成通知中心
微软与英特尔合作,创建了一个 Windows 11 安卓模拟系统,即所谓的 Windows 安卓子系统,下文小编为大家带来了Win11 安卓子系统样式介绍,一起看看吧2021-10-15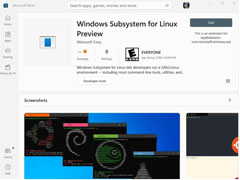
Win11应用商店上架 Windows Linux 子系统(WSL):程序升级更快,无需
本文为大家带来了Win11应用商店上架 Windows Linux 子系统(WSL):程序升级更快,无需升级操作系统,详细内容请阅读下文2021-10-12


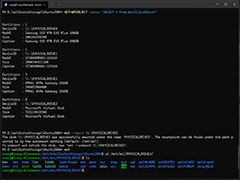
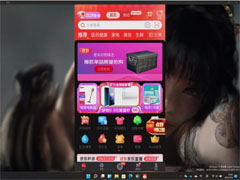
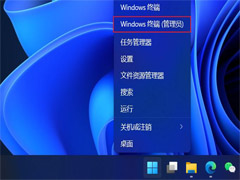
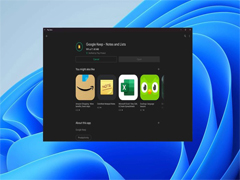
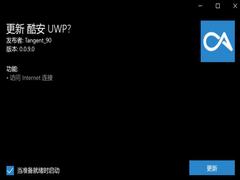
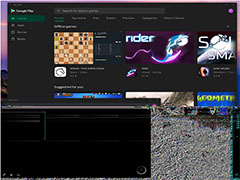
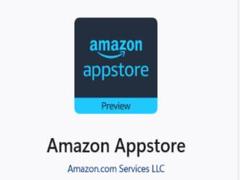


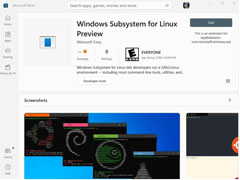
最新评论