Win10/Win11玩转 Windows 文件资源管理器

此时我们切换至 “图片”库,如下图所示:除了可看到原来的图片文件夹,还有刚刚添加到库中的三个文件夹内的文本文件,这样就将处于不同位置的相同类型的文件分类汇总至一个地方。

上述效果还不明显,依次点击【排序】→【分组依据】→【文件夹路径】,效果如下图所示,这样“库”的强大之处便显现出来了。

除此之外,我们还可以新建自定义库,方法为:首先定位至 “库” 目录,然后在空白处右击,依次点击【新建】→【库】即可。

例如,我们创建一个名为“安装包”的库,创建好之后,点击【包括一个文件夹】按钮即可添加一个目录位置,当然,还可以将不同位置的软件下载目录都添加到此处。

当然,还可以右击该库将其固定至 “快速访问”,这样访问就更加方便了。
五、第三方工具增强文件资源管理器
1.预览文件的方法 首先来看预览文件的使用场景:
(1) 我们需要快速找到自己所需的文件,若可以预览,则可以快速查看其缩略图或内容;
(2) 我们只是查看或复制文档的内容,并不需要编辑文档内容。
我们可以在文件资源管理器的预览窗格中预览文件,但预览窗格默认是关闭的,这里推荐使用 Alt+P 组合键打开预览窗格,操作方法:打开文件资源管理器后,按下该组合键即可打开预览窗格,再次按下即可关闭。
记忆方法:预览的英文为Preview。下图中红框标记的区域即为预览窗格。

默认情况下,文件资源管理器可以预览的文件格式有(仅列举最常见的): txt 格式的文本文件,预览效果如下图所示;

jpg 和 jpg 格式的的图片;
MP4、RMVB、AVI、3GP 等格式的视频(仅预览缩略图);
像常见的如 pdf 文件以及 Office 格式(如 docx、xlsx、pptx 等)的文档则无法在预览窗格进行预览。下面提供两种方案来解决这个问题。
方案1:安装 Microsoft Office + Sumatra PDF 就目前而言,绝大多数的新电脑都会预装正版的 Microsoft Office,则文件资源管理器自然可以预览 Office 格式的文档。
预览 pdf 文件可以安装 Sumatra PDF,具体如下图所示。
方案2:安装 Microsoft Office + PowerToys
安装微软开发的 PowerToys(已开源)后,除了可以预览 pdf 文件,还可以预览 Markdown(.md)、SVG(.svg)格式的文件。

预览 svg 格式的图片效果如下图:
方案3:安装 QuickLook 及其 OfficeViewer 插件
若办公软件使用的是 WPS Office,则可以安装 QuickLook,它也是开源免费的,下载地址:msi下载应用商店下载Available Plugins · QL-Win/QuickLook Wiki · GitHub 插件的安装:
(1) 安装并运行 QuickLook ,
(2)下载 .qlplugin 格式的插件(这里下载的 OfficeViewer v4),用鼠标单击选中下载好的插件,按下空格键,在弹出的对话框(如下图),点击【Click here to install this plugin】按钮安装即可,最后重启 QuickLook 软件。

(3) 预览文件:打开 QuickLook 软件并使其驻留后台,然后选中文件后按下空格键即可预览文件,按下 Esc 键(或点击关闭按钮)即可取消并关闭预览窗口。

以上方法的对比:
方案1和方案2:软件安装好之后无需在后台驻留即可在文件资源管理中预览文件。
方案3:预览的文件格式更加丰富,可以满足不同职业人士的需求,但需要 QuickLook 在后台保持运行(默认开机自启)。
2.多标签页管理文件和多列浏览文件 这里推荐大家安装;FilesOne Commander
 通过多列浏览文件,我们可以看到文件所处的各个层级目录下所有文件,并且操作上也更为便捷,例如可以快速定位至当前目录任意层级的父级目录。 (1) Files 外观上简洁大方,如下图所示,在空白处右击并依次选择【布局模式】→【列视图】即可打开多列浏览功能。
通过多列浏览文件,我们可以看到文件所处的各个层级目录下所有文件,并且操作上也更为便捷,例如可以快速定位至当前目录任意层级的父级目录。 (1) Files 外观上简洁大方,如下图所示,在空白处右击并依次选择【布局模式】→【列视图】即可打开多列浏览功能。

(2) One Commander 功能上比较炫酷,外观上拥有浓浓的极客风格,推荐大家使用。多列浏览模式的效果如下图所示:

多标签页管理软件(窗口) 最后,再推荐两款软件:(付费),这两款软件可以让你像使用浏览器那样来使用 Windows 文件资源管理器及其他软件 —— 多标签页以及标签分组。具体大家可以自行安装尝试,这里放一个 Groupy 的多标签页演示效果图。
注:上一小节推荐的 Files 和 OneCommander 两款软件也可以开启多标签窗口,但仅用于管理文件,本节所介绍的软件还可进一步管理其他的软件(窗口)。

以上就是本文的全部内容,希望对各位IT之家家友有所帮助!若有不足或错误的地方,欢迎大家在评论中进行指正!
相关文章

Win11 KB5007215 补丁发布:修复文件资源管理器操作不跟手问题
Win11 KB5007215 补丁发布,下文为大家带来了详细介绍,感兴趣的朋友一起看看吧2021-11-10
Win11正式版存在文件资源管理器高内存使用率 Bug,微软正在修复
Win11 正式版存在文件资源管理器高内存使用率 Bug,下文小编为大家带来详细介绍,感兴趣的朋友一起看看吧2021-10-08 最近有用户问如何在Windows11上禁用文件资源管理器搜索历史记录?今天小编就为大家带来了详细禁用方法,需要的朋友一起看看吧2021-08-27
最近有用户问如何在Windows11上禁用文件资源管理器搜索历史记录?今天小编就为大家带来了详细禁用方法,需要的朋友一起看看吧2021-08-27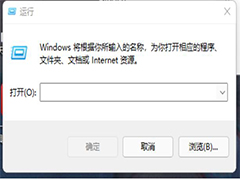 挺多升级的到Win11的朋友不适应管理器,如何在Win11上恢复Win10经典文件资源管理器样式呢?下文小编就为大家带来了详细介绍,需要的朋友一起看看吧2021-08-05
挺多升级的到Win11的朋友不适应管理器,如何在Win11上恢复Win10经典文件资源管理器样式呢?下文小编就为大家带来了详细介绍,需要的朋友一起看看吧2021-08-05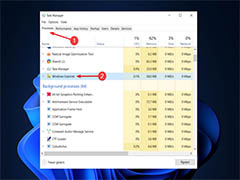
Win11文件资源管理器总是崩溃怎么办? Win11资源管理器崩溃的原因
Win11文件资源管理器总是崩溃怎么办?Windows11系统中在使用资源管理器的时候,发现总是崩溃,打开就闪退,该怎么办呢?下面我们就来看看Win11资源管理器崩溃的解决办法2021-07-09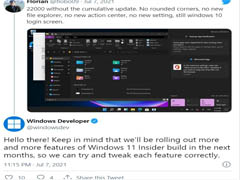
网友吐槽Win11预览版22000部分界面无圆角 无新文件资源管理器
有网友吐槽,没有累积更新补丁的 Windows 11 预览版 22000 ,没有圆角,没有新的文件资源管理器,没有新的操作中心,没有新的设置,仍然是 Windows 10 的登录屏幕2021-07-09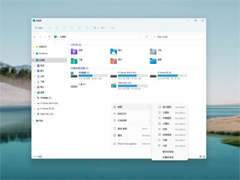
Win11中文文件资源管理器体验:全新右键菜单,快速切换视图
Windows 11推送了首个预览版 22000.51,下文小编为大家带来了Win11中文文件资源管理器体验:全新右键菜单,快速切换视图,感兴趣的朋友一起看看吧2021-07-02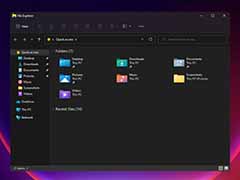
Win11 Build 22000.51版本文件资源管理器“命令栏”和上下文菜单有什么
微软 Windows 11 Build 22000.51 包括居中的“开始”菜单、任务栏,以及操作中心 / 任务栏弹出的新体验。除了这些大的改进之外,Windows 11 还为文件资源管理器提供了现代2021-07-01






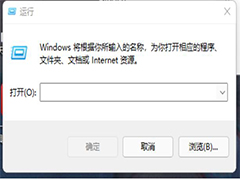
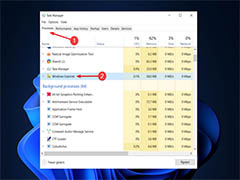
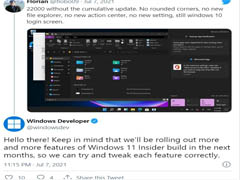
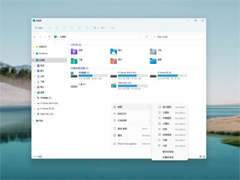
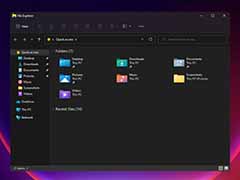
最新评论