Win11笔记本电脑耗电太快怎么办?Win11笔记本电脑耗电太快6个解决方法
Win11笔记本电脑耗电太快怎么办?由于微软在发布Win11系统的时候,也同样对电脑的配置有着一定的要求,因此一些笔记本电脑配置较好的用户就可以轻松安装上Win11系统,可是有些用户却发现Win11笔记本电脑耗电太快了,对此Win11耗电太快怎么办呢?接下来小编就来告诉大家Win11笔记本电脑耗电太快6个解决方法。
Win11笔记本电脑耗电太快6个解决方法
一、降低亮度
1、单击Windows 键,然后打开设置。

2、转到系统,然后单击显示。

3、调整滑动条。要降低亮度,只需将其向左移动即可。

二、开启省电模式
1、打开Windows设置。
转到系统,然后单击电源。

2、查看“省电”部分,然后单击“立即打开”按钮。

三、调整电池视频播放
1、打开设置。
转到应用程序,然后单击视频播放。

2、单击电池选项中的优化电池寿命按钮。

3、确保选中使用电池时不要自动处理视频和使用电池时以较低分辨率播放视频。

4、返回System -》 Display。

5、导航到HDR。

6、点击电池选项旁边的下拉菜单,然后选择优化电池寿命。

7、单击应用并点击确定。

四、优化电源计划
1、单击Windows 键,键入电源计划,然后单击选择电源计划。

2、勾选平衡选项,然后选择更改计划设置。

3、选择更改高级电源设置。

4、展开多媒体设置。

5、单击“视频播放质量偏差”,然后 将其设置 为“使用电池”的省电偏差。
同样,水龙头当播放视频 并将其设置为优化节能 为安电池。

6、单击应用,然后单击确定。
五、动态刷新率模式
1、打开设置。
转到系统,然后单击显示。
单击高级显示。

2、除了选择刷新率,选择 名称中带有动态的选项。
六、防止应用程序在后台运行
1、打开设置。
转到应用程序,然后单击应用程序和功能。

2、查找您当前未使用的应用程序。
单击三个垂直点,然后选择高级选项。

3、搜索后台应用程序权限,然后下拉菜单并选择电源优化(推荐)。

以上就是Win11笔记本电脑耗电太快怎么办?Win11笔记本电脑耗电太快6个解决方法的详细内容,更多关于Win11笔记本电脑耗电太快的资料请关注脚本之家其它相关文章!
相关文章

笔记本Win11怎么进入安全模式?笔记本Win11进入安全模式操作方法
这篇文章主要介绍了笔记本Win11怎么进入安全模式?笔记本Win11进入安全模式操作方法的相关资料,需要的朋友可以参考下本文详细内容。2022-03-14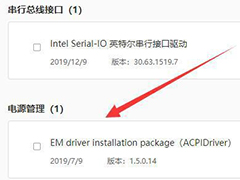
win11系统笔记本充不进去电怎么回事? win11电脑无法充电的解决办法
win11系统笔记本充不进去电怎么回事?笔记本安装win11系统以后发现无法充电了,这是怎么回事?下面我们就来看看win11电脑无法充电的解决办法2022-03-10
win11系统怎么查看电池健康? Win11笔记本查看电池健康的技巧
win11系统怎么查看电池健康?笔记本安装了win11系统,想要看看自己的电池健康情况,该怎么查看呢?下面我们就来看看Win11笔记本查看电池健康的技巧2022-03-07
Win11怎么禁用笔记本自带键盘? win11禁用笔记本自带键盘的方法
Win11怎么禁用笔记本自带键盘?笔记本安装了蓝牙键盘以后就不太用自带的键盘了,但是无意中也会碰触到,象牙关闭自带的键盘,该怎么操作呢?下面我们就来看看win11禁用笔记2022-03-01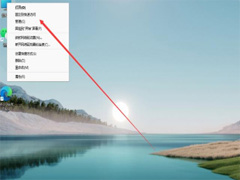
华硕笔记本Win11系统怎么分盘?华硕笔记本Win11硬盘分区教程
华硕笔记本win11如何分盘呢?接下来小编就把华硕win11分盘教程分享给大家,快来一起看看吧2022-02-10
Win10笔记本电脑升级Win11出现错误代码0xC1900101或0x80070002的解决方
有网友反映Win10笔记本电脑升级Win11出现错误代码0xC1900101或0x80070002怎么办?本文就为大家带来了详细的解决教程,需要的朋友一起看看吧2022-01-19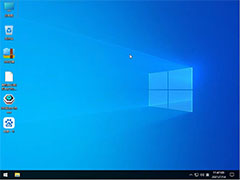 TPM是什么?笔记本没有tpm模块安装Win11方法?本文就为大家带来了笔记本绕过tpm安装Win11教程,需要的朋友一起看看把2022-01-18
TPM是什么?笔记本没有tpm模块安装Win11方法?本文就为大家带来了笔记本绕过tpm安装Win11教程,需要的朋友一起看看把2022-01-18 Win11笔记本怎么设置触摸板手势?本文就为大家带来了触摸板手势设置方法,需要的朋友赶紧看看吧2022-01-03
Win11笔记本怎么设置触摸板手势?本文就为大家带来了触摸板手势设置方法,需要的朋友赶紧看看吧2022-01-03
联想戴尔笔记本Win11怎么退回Win10?Win11系统更新后降为Win10系统方法
联想戴尔笔记本Win11怎么退回Win10?下文就为大家带来了Win11系统更新后降为Win10系统方法,感兴趣的朋友一起看看吧2021-12-09 如何将Win11笔记本电脑连接到电视,今天小编就为大家带来了详细的连接步骤,感兴趣的朋友可以一起看看2021-09-03
如何将Win11笔记本电脑连接到电视,今天小编就为大家带来了详细的连接步骤,感兴趣的朋友可以一起看看2021-09-03



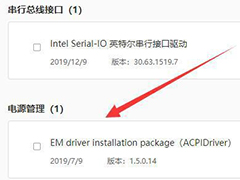


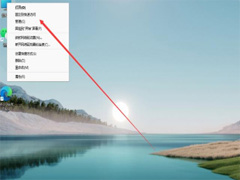

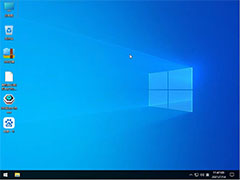



最新评论