win11c盘分区小了怎么扩大容量?win11分区c盘扩容操作教程
win11c盘分区小了怎么扩大容量?c盘一般作为我们的系统盘,经常会由于存放了一些多余的文件导致出现卡顿和延迟,那么win11c盘分区小了怎么扩大容量呢,其实在磁盘管理中就能设置,下面一起来看看操作教程吧!
win11分区c盘扩容操作教程
1、首先右键此电脑,打开“管理”

2、接着进入左边“磁盘管理”

3、然后找到离c盘最近的磁盘,我们这里是d盘,右键选择“删除卷”
(删除卷会清空数据,记得备份)

4、随后会弹出一个选项,选择“是”

5、删除完成后,右键c盘,选择“扩展卷”

6、点开会进入扩展卷向导,点击“下一步”

7、然后选择扩展的空间数量,点击“下一页”

8、这样就能扩大c盘空间了,点击“完成”即可。

方法二:
1、首先右键Windows图标,打开“运行”。

2、接着输入“diskpart”并回车打开分盘工具。

3、然后输入“list volume”并回车查看自己的磁盘。

4、随后输入“select volume c”选择c盘。

5、最后输入“extend [size=n]”并回车就能重新分盘了。(这里的n就是想要扩展的容量)

方法三:
1、如果命令提示符用不了,那建议下载一个分盘助手软件。
2、安装完成后打开它,并右键“c盘”选择“调整/移动分区”。

3、打开后拖动磁盘容量按钮向右就可以扩大c盘了。

如果上述三种方法都不行,那可能是你的c盘格式不匹配,那就需要格式化磁盘后才能重新分盘了。
以上就是win11c盘分区小了怎么扩大容量?win11分区c盘扩容教程的详细内容,更多关于win11c盘分区扩大容量的资料请关注脚本之家其它相关文章!
相关文章
 最近很多用户都在反映Win11系统安装后,发现只有一个C驱动器,那如何给Win11硬盘分区?本文就为大家带来了Win11固态硬盘分区教程,需要的朋友赶紧看看吧2022-05-13
最近很多用户都在反映Win11系统安装后,发现只有一个C驱动器,那如何给Win11硬盘分区?本文就为大家带来了Win11固态硬盘分区教程,需要的朋友赶紧看看吧2022-05-13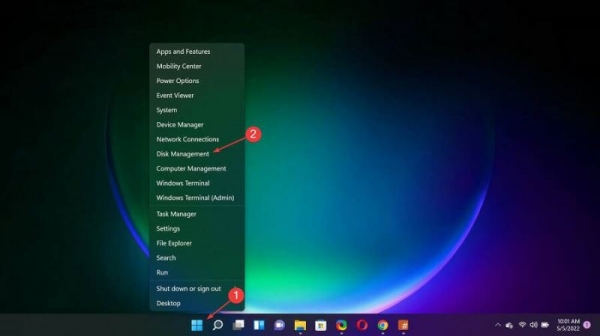 Win11无法更新系统保留的分区怎么办?您可能会遇到错误We could not update system reserved partition。这可能伴随着错误代码 0xc1900104、0x800f0922或 0xc1900201。是什2022-05-11
Win11无法更新系统保留的分区怎么办?您可能会遇到错误We could not update system reserved partition。这可能伴随着错误代码 0xc1900104、0x800f0922或 0xc1900201。是什2022-05-11 很多安装了Win11系统的用户都会遇到这个问题怎么查看Win11分区格式?本文就为大家带来了Win11看磁盘分区形式的方法,需要的朋友一起看看吧2022-05-06
很多安装了Win11系统的用户都会遇到这个问题怎么查看Win11分区格式?本文就为大家带来了Win11看磁盘分区形式的方法,需要的朋友一起看看吧2022-05-06
Win11怎么用命令隐藏磁盘分区? DOS命令来隐藏一个磁盘分区的技巧
Win11怎么用命令隐藏磁盘分区?win11系统中想要隐藏磁盘,该怎么隐藏呢?方法很多,今天我们就来看看使用命令隐藏的方法2022-03-14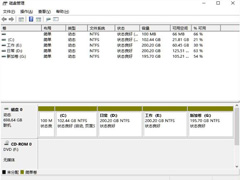 Win11系统怎么分区?本文就为大家带来了Win11系统硬盘分区方法教程,需要的朋友一起看看吧2022-02-23
Win11系统怎么分区?本文就为大家带来了Win11系统硬盘分区方法教程,需要的朋友一起看看吧2022-02-23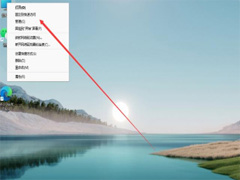
华硕笔记本Win11系统怎么分盘?华硕笔记本Win11硬盘分区教程
华硕笔记本win11如何分盘呢?接下来小编就把华硕win11分盘教程分享给大家,快来一起看看吧2022-02-10
Win11怎么删除分区? Win11删除Windows磁盘分区的技巧
Win11怎么删除分区?win11系统中的分区有些用不到,想要删除一些分区,该怎么删除呢?下面我们就来看看Win11删除Windows磁盘分区的技巧2022-01-05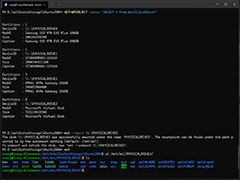
Win11的Linux子系统怎么直接挂载已分区和未分区的Linux磁盘?
Win11的Linux子系统怎么直接挂载已分区和未分区的Linux磁盘?Win11中的linux子系统已经可以直接挂在Linux磁盘,该怎么操作呢?详细请看下文介绍2021-11-14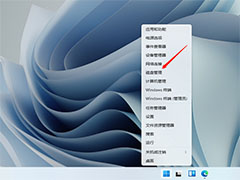
win11电脑硬盘分区形式怎么看? 硬盘分区形式mbr和guid的查看方法
win11电脑硬盘分区形式怎么看?win11系统中的硬盘分区后,想要看看分区刑事,硬盘分区形式有两种mbr和guid,该怎么查看呢?下面我们就来看看详细的教程2021-11-09
Win11更新后总是新建立一个分区怎么解决? Win11删除分区的技巧
Win11更新后总是新建立一个分区怎么解决?收到win11系统更新以后,更新了系统,发现系统自动建立一个分区,该怎么操作呢?下面我们就来看看Win11删除分区的技巧2021-10-11



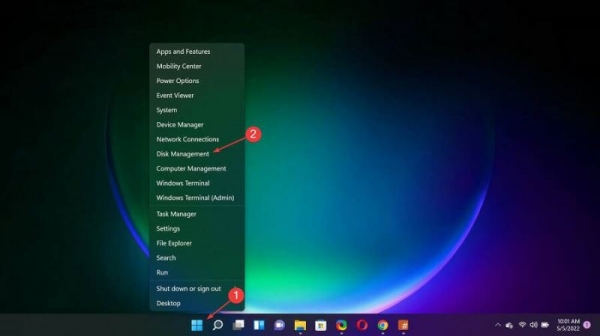


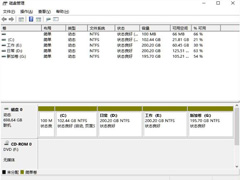
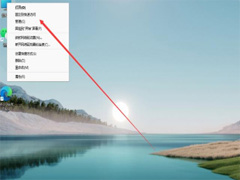

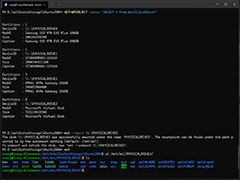
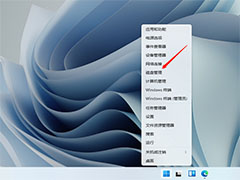

最新评论