Win11文件系统错误怎么办?Win11文件系统错误修复方法
近期有不少小伙伴在电脑的使用中,遇到了系统提示电脑文件系统错误的情况,导致出现这一问题的原因有很多,例如误删文件或误删注册表等操作,那么应该如何解决呢?下面小编就为大家带来解决方法介绍,一起来看看吧!
一、检查磁盘错误
1、首先,按键盘上的【 Win + E 】组合键,或点击任务栏上的【文件资源管理器】。

2、文件资源管理器的右侧边栏,找到边右键点击本地磁盘(C:),在打开的菜单项中,选择属性。

3、本地磁盘(C:)属性窗口,切换到工具选项卡,然后点击查错(此选项将检查驱动器中的文件系统错误)下的检查。

4、错误检查(本地磁盘 (C:))窗口,不需要扫描此驱动器。在此驱动器上未发现任何错误。如果需要,可以继续扫描该驱动器。点击扫描驱动器(在扫描过程中,可以继续使用驱动器。如果发现错误,你可以决定是否对其进行修复)。

5、扫描完成后,会提示“已成功扫描你的驱动器 Windows 已成功扫描驱动器。未发现错误。”,点击关闭即可。

二、sfc
命令提示符中,输入并按回车执行【sfc /scannow】 命令,该命令主要是用来修复系统文件的,不管是系统文件缺失,或损坏都可以修复。

三、dism
命令提示符中,输入并按回车执行【DISM /Online /Cleanup-Image /CheckHealth】命令,该命令可以用来修复Windows系统镜像、安装程序、恢复程序和PE系统。

四、初始化
1、命令提示符中,输入并按回车执行【systemreset -cleanpc】命令,可以唤起系统重置。

2、全新启动,这将删除所有应用和程序,但 Windows 标配的那些应用和程序除外。你的制造商安装的所有 Microsoft Store 应用也将保留。你的个人文件和一些 Windows 设置将保留。

以上就是小编为大家带来的修复Win11文件系统错误的方法,希望对大家有所帮助,更多操作系统相关内容请继续关注脚本之家。
相关文章
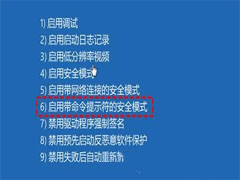 内核错误(Kernel panic)是指操作系统在监测到内部的致命错误,并无法安全处理此错误时采取的动作。但是不少朋友发现Win11系统内核错误,本文就为大家带来了详细的解决方法2022-06-27
内核错误(Kernel panic)是指操作系统在监测到内部的致命错误,并无法安全处理此错误时采取的动作。但是不少朋友发现Win11系统内核错误,本文就为大家带来了详细的解决方法2022-06-27
Win11系统遇到BSOD错误代码0xc0000001怎么办 附图文修复教程
怎么修复Windows11系统遇到BSOD错误代码0xc0000001的问题呢?今天脚本之家小编就给大家详细介绍Windows11系统遇到BSOD错误代码0xc0000001的修复教程,希望大家喜欢!2022-05-30
Win11打印机状态错误怎么办?Win11系统打印机出错误解决方法
不少朋友升级Win11系统后发现打印机状态错误怎么办?本文就为大家带来了详细的解决教程,需要的朋友一起看看吧2022-05-17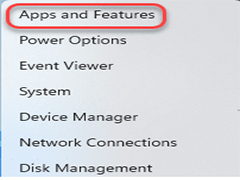
Win11系统BackgroundTaskHost.exe系统错误如何修复?
如何修复 Windows 11 中的 BackgroundTaskHost.exe 错误?本文就为大家带来了详细的修复教程,需要的朋友一起看看吧2022-05-15
Win11 Linux子系统安装失败错误代码0x800701bc解决方法
不少朋友在Win11中安装Linux子系统出现安装失败错误代码0x800701bc,这是怎么回事?本文就大家带来了详细的解决方法,需要的朋友一起看看吧2022-05-09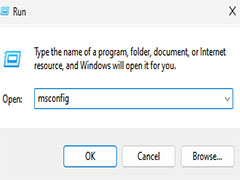
Win11系统Windows Defender错误0x800b0100解决方法
Win11系统Windows Defender错误0x800b0100怎么办,本文就为大家带来了详细的解决教程,需要的朋友一起看看吧2022-05-03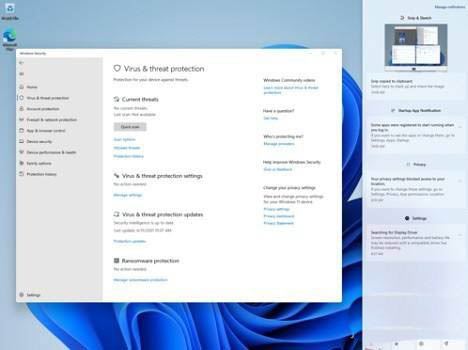
Win11系统错误提示"你的账户已被停用,请向系统管理员咨询"怎
Win11系统显示"你的账户已被停用,请向系统管理员咨询"怎么办?Win11系统显示"你的账户已被停用,请向系统管理员咨询"的修复步骤分享2022-03-24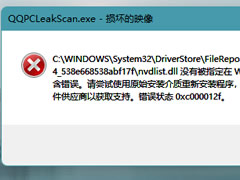
Win11系统提示错误代码0xc000012f怎么解决?提示损坏的映像错误解决方法
这篇文章主要介绍了Win11系统提示错误代码0xc000012f怎么解决?提示损坏的映像错误解决方法的相关资料,需要的朋友可以参考下本文详细解决方法。2022-03-21
win11系统连接wifi出现"没有有效IP配置错误"解决方法
这篇文章主要介绍了win11系统连接wifi出现"没有有效IP配置错误"解决方法的相关资料,需要的朋友可以参考下本文详细内容。2022-03-21
win11系统无法正常安装cad怎么办? Win11安装CAD错误中断解决办法
win11系统无法正常安装cad怎么办?win11系统中想要安装cad软件,总是安装失败,或者是安装错误,这是什么原因呢?下面我们就来看看Win11安装CAD错误中断解决办法2022-03-07


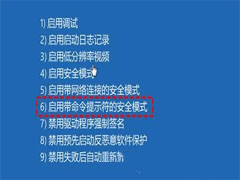


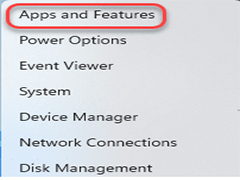

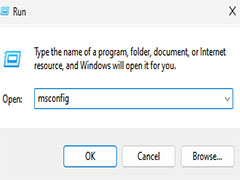
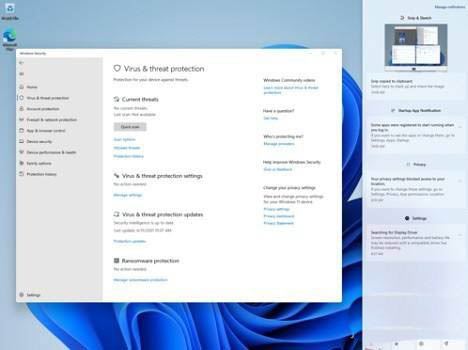
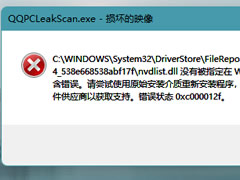


最新评论