Win11 U盘不显示怎么办?Win11插U盘没反应的两种解决方法
Win11U盘不显示怎么办?在我们平常的电脑使用中,经常离不开对U盘的使用,不管是文件传输,还是制作U盘启动盘对电脑进行启动和各种修复操作或者是系统重装,但是有些用户遇到了U盘设备正常的情况下,插入电脑却没有反应,这是怎么回事呢?有没有什么方法可以解决呢?下面我们一起来看看Win11插U盘没反应的解决方法吧。
解决方法如下:
1、【右键】点击此电脑,在打开的菜单项中,选择【管理】;

2、计算机管理窗口,左侧点击【设备管理器】;

3、右侧点击展开【通用串行总线控制器】;

4、找到USB大容量存储设备,点击【右键】,在打开的菜单项中,选择【卸载设备】;

完成以上操作后,再将U盘拔出,重新插入,就可以正常显示U盘了。

如果U盘还是没有显示,可以尝试以下方法:
1、按【Ctrl + Alt + Del】组合键,调出锁定界面,点击【任务管理器】;

2、任务管理器窗口,点击左下角的【详细信息】,可以切换到详细信息界面,默认显示进程选项卡,往下找到【Windows 资源管理器进程】;


3、任务管理器窗口,选择【Windows 资源管理器进程】,点击右下角的【重新启动】,即可重启Windows 资源管理器,这其实是Windows 资源管理器进程explorer.exe结束后,又重新启动的过程。

以上就是小编为大家带来的Win11插U盘没反应的两种解决方法,希望对大家有所帮助,更多相关内容请继续关注脚本之家。
相关文章
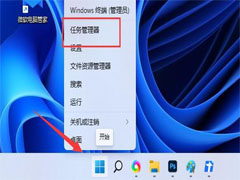
Win11无法删除U盘文件怎么办?U盘的文件无法删除文件解决教程
U盘里的文件无法删除,如果排除U盘本身,或文件感染病毒的原因,那么可能是文件权限之类等的原因,这篇文章是本站给大家带来的解决Win11 U盘里的文件无法删除方法2022-07-06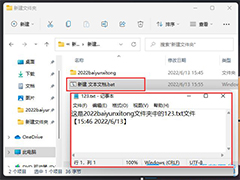 Win11怎么创建U盘相对路径快捷方式 ?其实方法很简单,下文就为大家带来了详细的创建方法,需要的朋友一起看看吧2022-06-14
Win11怎么创建U盘相对路径快捷方式 ?其实方法很简单,下文就为大家带来了详细的创建方法,需要的朋友一起看看吧2022-06-14
win11 u盘无法弹出怎么办?win11 u盘老是被占用不能退出解决方法
近期有部分Win11用户遇到了提示U盘被占用,无法弹出的情况,这该怎么解决呢?本文就为大家带来了详细的解决教程,需要的朋友一起看看吧2022-05-23
win11系统硬盘怎么设置性能? Win11磁盘开启高性能的技巧
win11系统硬盘怎么设置性能?win11系统中的硬盘或者U盘想要设置性能,该怎么开启高性能呢?下面我们就来看看Win11磁盘开启高性能的技巧2022-04-21
如何使用U盘安装Win11系统?U盘安装Win11系统详细图文教程
网上已经有泄露关于win11的镜像安装系统。很多朋友咨询怎么使用U盘安装Win11系统?今天小编就为大家带来了U盘安装Win11系统详细图文教程,一起看看吧2021-06-21


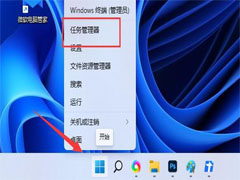
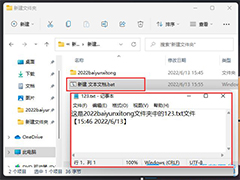



最新评论