Win11远程连接不上怎么办?Win11远程桌面用不了的解决方法
Win11远程连接不上怎么办?在我们平常办公中,有时候会需要使用到远程连接,但是却有用户遇到电脑自带远程连接不上的情况,那么遇到这一问题应该如何解决呢?下面小编就为大家带来两种解决方法,希望可帮到你哦。
方法一:
1、首先,按键盘上的【 Win + X 】组合键,或右键点击任务栏上的【Windows开始徽标】,在打开的右键菜单项中,选择【运行】。

2、运行窗口,输入【gpedit.msc】命令,按【确定或回车】,可以快速打开【本地组策略编辑器】。

3、本地组策略编辑器窗口,依次展开到以下路径:
计算机配置>管理模块>Windows 组件>远程桌面服务>远程桌面会话主机>连接,然后在右侧,找到并双击打开【允许用户通过使用远程桌面服务进行远程连接】。

4、允许用户通过使用远程桌面服务进行远程连接窗口,选择【已启用】,最后点击【确定】即可。
使用此策略设置,可以通过使用远程桌面服务配置对计算机的远程访问。
如果启用此策略设置,则目标计算机上的“远程桌面用户”组成员用户可以使用远程桌面服务远程连接到该目标计算机。
如果禁用此策略设置,则用户无法使用远程桌面服务远程连接到目标计算机。目标计算机将保持当前的所有连接,但不会接受任何新传入的连接。
如果未配置此策略设置,则远程桌面服务使用目标计算机上的“远程桌面”设置来确定是否允许远程连接。此设置位于“系统属性”表的“远程”选项卡上。默认情况下,不允许进行远程连接。
注意: 通过配置“计算机配置管理模板Windows 组件远程桌面服务远程桌面会话主机安全要求使用网络级别的身份验证对远程连接进行用户身份验证”上的策略设置,可以限制哪些客户端可以使用远程桌面服务进行远程连接。
通过配置“计算机配置管理模板Windows 组件远程桌面服务远程桌面会话主机连接限制连接数”上的策略设置或通过使用远程桌面会话主机 WMI 提供程序配置“最大连接数”策略设置,可以限制可同时连接的用户数。

方法二:
1、首先,按键盘上的【Win】键,或点击任务栏上的【Windows开始徽标】。

2、打开的开始菜单中,点击已固定应用下的【设置】。

3、Windows系统设置窗口,右侧点击【关于(设备规格、重命名电脑、Windows 规格)】。

4、当前路径为:系统>关于,相关设置下,点击【远程桌面(从另一台设备控制此设备)】。

5、滑动滑块,就可以将【远程桌面(使用远程桌面应用从另一设备连接并使用该电脑)】打开。

6、弹出的远程桌面设置窗口,点击【确认】启用远程桌面。

7、Win11远程桌面,就可以成功打开。

注:开启远程桌面后,其它电脑可以通过mstsc远程桌面工具进行连接。开启远程桌面后注意关闭防火墙或加入白名单。
以上就是小编为大家带来的Win11远程桌面用不了的解决方法,希望对大家有所帮助,更多相关内容请继续关注脚本之家。
相关文章
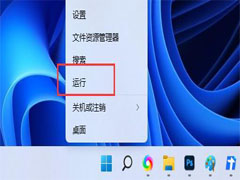
Win11远程协助灰色无法勾选?Win11远程协助不能选择的解决方法
有用户发现自己的电脑远程协助灰色无法勾选这是怎么回事呢?有没有什么方法可以解决呢?下文小编为大家带来了Win11远程协助不能选择的解决方法,需要的朋友一起看看吧2022-08-01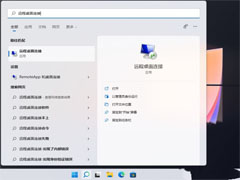
Win11怎么打开远程桌面连接?Win11远程桌面连接的方法汇总
刚升级了Win11系统的朋友连接不上,甚至不知道从哪里打开远程桌面连接,本文就为大家带来了详细的远程桌面连接的方法汇总,需要的朋友一起看看吧2022-07-07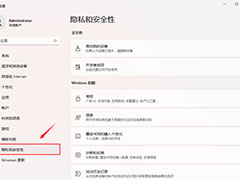
Win11家庭版没有远程桌面功能怎么办 ?Win11家庭版设置远程桌面的方法
Win11家庭版没有远程桌面功能怎么办 ?本文就为大家带来了Win11家庭版设置远程桌面的方法,需要的朋友一起看看吧2022-04-13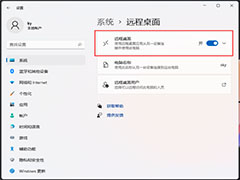 Win11远程桌面在哪?之前介绍过很多次win11远程桌面相关的知识,今天我们就来看看Win11开启远程连接的方法2022-04-12
Win11远程桌面在哪?之前介绍过很多次win11远程桌面相关的知识,今天我们就来看看Win11开启远程连接的方法2022-04-12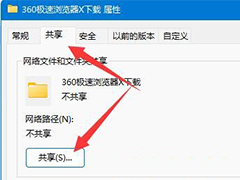
Win11Guest来宾账户怎么开启共享文件夹? Win11远程访问账户开启教程
Win11Guest来宾账户怎么开启共享文件夹?win11中想要让文件夹可以进行远程访问,我们可以开启Guest账户共享访问,下面我们就来看看Win11远程访问账户开启教程2022-03-07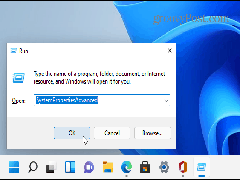
Win11如何启用远程桌面RDP Win11使用远程桌面RDP方法
不少用户发现自己的Windows11系统RDP不知道在哪里使用,一起来了解一下吧2021-09-02
Win11远程桌面连接怎么设置? Win11远程桌面添加用户的技巧
Win11远程桌面连接怎么设置?win11想要进行远程桌面连接,该怎么建立连接呢?下面我们就了看看Win11远程桌面添加用户的技巧,详细请看下文介绍2021-08-05
Win11怎么开启远程桌面? Win11远程桌面的四种使用技巧
Win11怎么开启远程桌面?想要远程操控电脑,需要开启远程桌面功能,该怎么使用这个功能呢?下面我们就来看看Win11远程桌面的四种使用技巧2021-08-05
Win11提示错误代码0x204怎么办? win11远程桌面连接问题的方法
Win11提示错误代码0x204怎么办?win10升级win10的时候,发现弹出一个错误警告,代码是0x204,原因是无法进行远程桌面连接,下面我们就来看看win11远程桌面连接问题的方法2021-07-01


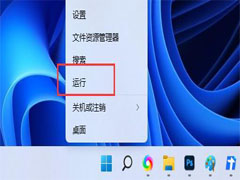
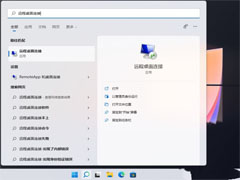
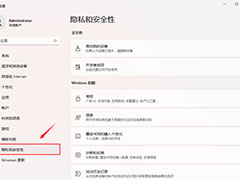
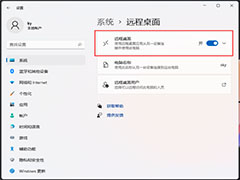
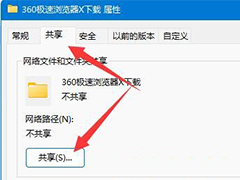
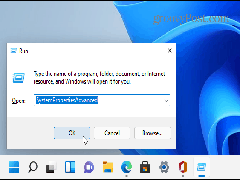



最新评论