Win11/10系统中飞行模式显示为灰色怎么办? 飞行模式灰色修复办法
启用然后禁用飞行模式是大多数 Windows 用户在系统网络出现问题时想到的第一个故障排除方法。或者,当您处理需要与连接完全隔离的项目时,请确保打开飞行模式。
这些天,我们收到许多报告,称一些 Windows 用户面临一个问题,即他们无法在其系统上启用或禁用飞行模式,因为飞行模式选项显示为灰色并且无法执行任何操作。一些用户还报告说,飞行模式会在系统上自动启用,有人说,飞行模式选项本身会波动。
在研究了所有这些问题并找到了可能导致此问题的因素后,如下所列。
- 过时的网络适配器。
- 更改网络适配器的电源管理设置。
- 系统上的一些有问题的服务。
- 更改为您的无线适配器设置的带宽。
- 无线电管理服务
如果您也遇到与飞行模式相关的此类问题,我们将在这里为您提供以下文章中详细解释的许多修复方法。
解决方法– 检查键盘上专门用于启用或禁用系统飞行模式的物理键。有时,如果用于飞行模式的物理键损坏,可能会导致此类问题。
修复 1 – 执行网络疑难解答
如果有任何与网络适配器或连接相关的问题导致飞行模式出现此问题,则在 Windows 中运行内置疑难解答可能会解决此问题。
以下是有关如何在系统上执行网络故障排除程序的步骤。
第 1 步:同时按下键盘上的Win+R键。
第 2 步:这将打开运行命令框。
第 3 步:接下来键入control.exe /name Microsoft.Troubleshooting,然后按Enter键。

第 4 步:故障排除页面打开后,单击页面中的其他故障排除程序选项,如下图所示。

第5步:从列表中向下滚动页面到网络适配器选项,然后单击其运行按钮,如下所示。

第 6 步:请按照屏幕上的任何说明启动故障排除程序窗口并检测与网络相关的任何故障并尝试修复它们。
第7步:完成后,您可以关闭窗口。
看看这对你有没有帮助。否则,请检查本文下面列出的其他修复程序。
修复 2 – 检查无线电管理服务
此方法直接链接到可能导致此问题的服务,即无线电管理服务。我们建议在服务窗口中检查此服务是否已启动。即使它正在运行,最好重新启动一次。
请按照以下步骤通过服务窗口重新启动无线电管理服务。
第 1 步:首先,按Windows键并在键盘上键入服务。
第 2 步:然后从搜索结果中选择服务应用程序,如下图所示。

第 3 步:一旦服务窗口打开,从服务列表中找到无线电管理服务。
第 4 步:双击无线电管理服务以打开其属性窗口。

第 5 步:打开后,查看“常规”选项卡下的服务是否正在运行或停止。
注意– 您还需要确保从下拉列表中将启动类型选择为自动。
步骤 6:如果它正在运行,请单击停止按钮,服务停止后,再次单击启动,然后单击应用和确定。

第 7 步:如果已停止,只需单击“开始”,然后启动服务,最后单击“应用”和“确定”关闭属性窗口。

第8步:完成后,关闭服务窗口。
修复 3 – 更新网络适配器驱动程序
如果网络适配器驱动程序已过时或未更新为最新版本,则系统上往往会出现这些类型的问题。因此,让我们看看如何使用以下步骤更新系统上的网络适配器驱动程序。
步骤 1:同时按Windows+X键,然后按键盘上的M键。
第 2 步:这会直接在系统上启动设备管理器窗口。
第 3 步:在设备管理器中,从设备列表中查找网络适配器选项。
第 4 步:双击网络适配器将其展开。
第5步:接下来,右键单击无线网络适配器,然后从上下文菜单中点击更新驱动程序,如下所示。

第6步:然后选择自动搜索 驱动 程序选项,它开始在线搜索最新版本的网络适配器驱动程序并安装它。

第7步:完成后,您可以关闭设备管理器。
第 8 步:重新启动系统一次并检查问题是否已解决。
如果不是,请重新安装网络适配器
第 1 步:只需按照前面的说明右键单击无线网络适配器,然后从其上下文菜单中选择卸载设备,如下所示。

第 2 步:这将从系统中卸载网络适配器。
步骤 3:如需重新安装无线网络适配器,只需重新启动系统一次,系统将检测到丢失的驱动程序并在系统上安装相应的驱动程序。
修复 4 – 更改网络适配器的带宽
一些 Windows 用户能够通过更改网络适配器的带宽来解决此问题。所以我们建议我们的用户尝试更改您的无线网络适配器的带宽,看看这是否也适合您。
以下是有关如何更改带宽的步骤。
第 1 步:按Windows键并键入设备管理器,然后按Enter键,打开设备管理器。

第 2 步:然后搜索网络适配器选项并通过双击将其展开。
第 3 步:现在右键单击无线网络适配器,然后从上下文菜单中选择属性,如下所示。

第 4 步:在“属性”窗口中,转到“高级”选项卡,然后从“属性”部分下的属性列表中选择“带宽”选项。
步骤 5:单击右侧的Value下拉菜单,然后从列表中选择20MHz Only。
第 6 步:完成这些更改后,单击OK。

第七步:关闭设备管理器,重启系统。
修复 5 – 尝试重新启用或重新禁用无线网络连接
一些用户发现他们的系统上的飞行模式在波动,他们通过启用和禁用无线网络连接来修复它,因为问题可能出在连接而不是系统上。因此,让我们尝试启用然后禁用无线网络连接,如下所述。
第 1 步:同时按Windows + R键并键入ncpa.cpl并按Enter键。

第 2 步:这将打开系统上的网络连接页面。
第 3 步:只需右键单击无线网络连接。
第 4 步:如果连接已启用,则从其上下文菜单中选择禁用。

第 5 步:然后等待一段时间,然后通过右键单击连接并从菜单中选择启用来再次启用它。

第 6 步:如果连接被禁用,您需要通过右键单击它并从上下文菜单中单击启用来启用连接,如上所示。
第 7 步:同样,您应该等待一段时间,然后在右键单击连接后从菜单中选择“禁用”将其禁用一次,如上面的屏幕截图所示。
第 8 步:完成后,查看问题是否已解决。
修复 6 – 更改注册表文件中的 RadioEnable 值
在继续使用此方法之前,我们建议我们的用户导出注册表文件进行备份,以防编辑时出现问题。
我们将向您展示如何使用注册表编辑器更改注册表文件中的 radioenable 值,如下面的步骤所示。
第 1 步:按Windows键并在键盘上键入注册表编辑器。
第 2 步:从搜索结果中选择注册表编辑器应用程序,如下所示。
注意 -您应该接受屏幕上提示的 UAC 以继续。

第3步:接下来,清除地址栏并将以下路径复制粘贴到地址栏中,然后按Enter键。
HKEY_LOCAL_MACHINE\SYSTEM\CurrentControlSet\Control\Class\{4d36e972-e325-11ce-bfc1-08002be10318}
HKEY_LOCAL_MACHINE\SYSTEM\CurrentControlSet\Control\Class\{4d36e972-e325-11ce-bfc1-08002be10318}\0001
01
第 4 步:到达左侧的0001注册表项后,确保已选中它,并在右侧找到RadioEnable Dword 值。
第 5 步:如果它丢失,您可以通过右键单击0001注册表项并从上下文菜单中导航到New > DWORD (32-bit) Value然后将其重命名为RadioEnable来创建它,如下所示。

第 6 步:现在双击RadioEnable打开其编辑窗口。

第 7 步:在其Value Data文本框中输入1并单击OK。

第 8 步:现在关闭注册表编辑器并重新启动系统。
以上就是Win11/10飞行模式灰色修复办法,希望大家喜欢,请继续关注脚本之家。
相关推荐:
Win11夜间模式强度怎么设置? win11调节夜间模式蓝光强度的技巧
win11怎么设置拨号上网? win11宽带连接拨号上网的技巧
win11怎么禁用关机键? win11禁用电源按钮关机的设置方法
相关文章
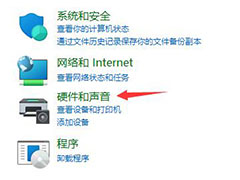 有用户想要修改Win11电源模式,怎么修改呢?本文就为大家带来了详细的解决教程,需要的朋友赶紧来看看吧2022-04-05
有用户想要修改Win11电源模式,怎么修改呢?本文就为大家带来了详细的解决教程,需要的朋友赶紧来看看吧2022-04-05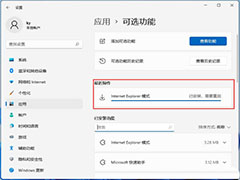
Win11浏览器怎么开启IE模式功能? Win11找不到Internet Explorer的解决
Win11浏览器怎么开启IE模式功能?win11系统中自带的edge浏览器想要开启ie模式,该怎么设置呢?消磨我们就来看看Win11找不到Internet Explorer的解决办法2022-03-31
win11如何打开开发者模式?三种win11启用开发人员模式方法
这篇文章主要介绍了win11如何打开开发者模式?三种win11启用开发人员模式方法的相关资料,需要的朋友可以参考下本文详细内容。2022-03-29
Win11用户模式如何进入安全启动 Win11进入安全模式技巧
安全启动需要Windows 8.0或更高版本才能启动。那Win11如何开启安全启动呢?在用户模式下如何启用安全模式呢?下面一起看看吧2022-03-15
笔记本Win11怎么进入安全模式?笔记本Win11进入安全模式操作方法
这篇文章主要介绍了笔记本Win11怎么进入安全模式?笔记本Win11进入安全模式操作方法的相关资料,需要的朋友可以参考下本文详细内容。2022-03-14 这篇文章主要介绍了Win11怎么进入恢复模式?Win11进入恢复模式操作教程的相关资料,需要的朋友可以参考下本文详细内容。2022-03-11
这篇文章主要介绍了Win11怎么进入恢复模式?Win11进入恢复模式操作教程的相关资料,需要的朋友可以参考下本文详细内容。2022-03-11 Win11系统如何禁用游戏模式呢?下面我们就来看看Win11禁用游戏模式的方法吧,希望对大家有所帮助2022-03-08
Win11系统如何禁用游戏模式呢?下面我们就来看看Win11禁用游戏模式的方法吧,希望对大家有所帮助2022-03-08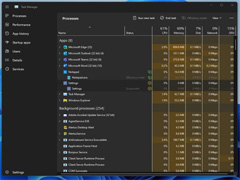
Win11全新任务管理器性能效率模式细节曝光:UI 响应速度提升 14%-76%
Win11 全新任务管理器性能效率模式细节曝光,本文就为大家带来了详细介绍,感兴趣的朋友一起看看吧2022-02-23
Win11 预览版全新现代任务管理器上手体验:黑暗模式、效率模式,流畅云
本文为大家带来了Win11 预览版全新现代任务管理器上手体验,感兴趣的朋友一起看看吧2022-02-17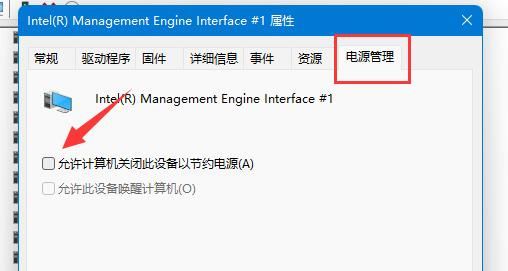 怎么解决Win11自动休眠后无法唤醒醒的问题?其实遇到此问题可以使用Win11的休眠模式设置下即可,怎么设置休眠模式呢?下面一起看看吧2022-02-17
怎么解决Win11自动休眠后无法唤醒醒的问题?其实遇到此问题可以使用Win11的休眠模式设置下即可,怎么设置休眠模式呢?下面一起看看吧2022-02-17


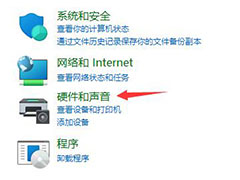
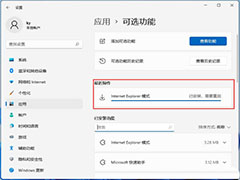





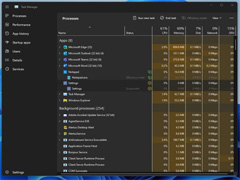

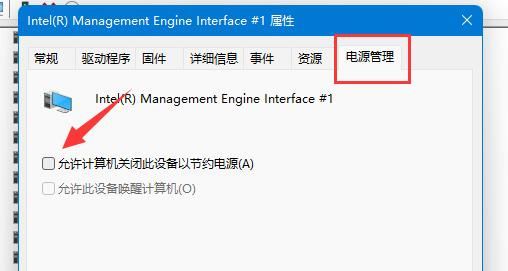
最新评论