Win11文件资源管理器如何清除快速访问历史记录?
快速访问功能是一项很酷的功能,可以帮助用户轻松地访问经常使用的文件和文件夹,不仅可以提高您的工作流程速度,还可以提高您的整体工作效率。那我们要如何清除文件资源管理器上的快速访问历史记录呢?下面就来一起看看操作方法。
方法1:使用文件资源管理器选项删除最近的文件
第 1 步:同时按键盘上的Win + R键以启动运行命令窗口。
第 2 步:在运行命令搜索栏中,输入control.exe文件夹并回车,打开文件资源管理器 选项(Folder Options)窗口。

第 3 步:在“文件浏览选项”窗口的“常规”选项卡下,转到“隐私”部分,然后单击“清除”按钮。

完成后,按OK退出。
您的快速访问历史记录中的最近文件现已全部删除。
方法2:使用文件资源管理器和此 PC 删除最近的文件
第 1 步:按键盘上的Win + E快捷键打开文件资源管理器窗口。
第 2 步:在“文件资源管理器”窗口中,转到窗格的左侧并选择“这台电脑” 。
第 3 步:现在,在窗口的右侧,导航到位于右上角的三个平行点,单击它并从菜单中选择选项。

第 4 步:在打开的 File Explore Options 对话框中,在 General 选项卡下,导航到 Privacy 字段,然后单击Clear。

现在,您已成功从快速访问历史记录中删除了所有最近的文件。
方法3:使用 AppData 文件夹删除最近的文件
第 1 步:转到开始,右键单击它并选择运行。
第 2 步:这将打开运行命令窗口。
在这里,将以下路径复制并粘贴到搜索字段中,然后按 OK:
%AppData%\Microsoft\Windows\Recent\
第 3 步:这将为您的用户配置文件中的所有最近文件和文件夹打开“最近”文件夹。
选择所有应用程序、文件和文件夹,然后点击删除。
以上就是小编为大家带来的Win11文件资源管理器如何清除快速访问历史记录的全部内容,希望对大家有所帮助,更多相关内容请继续关注脚本之家。
相关文章
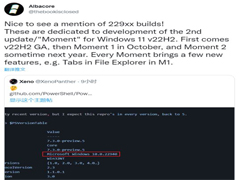
Win11 22H2 Moment更新(Build 22940)曝光或将带来标签页文件资源管理器
据 Windows 爆料者 Albacore 发现的信息,在 PowerShell 的开源文件中,出现了 Build 22940 的身影,预计就是下下一个大版本 Windows 11 22H2 Moment 更新的版本号,详细介2022-09-05
Win11 Dev build 25193发布 修复了开始菜单和资源管理器崩溃(附修复内
微软今日向 Dev 预览通道的用户推送了Windows 11 Build 25193更新,本次更新带来了更方便的 Xbox 订阅管理,详细更新内容请看下文介绍2022-09-02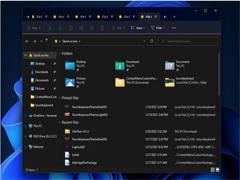
Win11标签式新文件资源管理器终将推出 但预计在 22H2 正式版之后
Windows 11 许多新功能,包括 Teams 中直接选择文本操作、文件资源管理器标签支持等,下文为大家带来了详细介绍,需要的朋友一起看看吧2022-08-22
Win11资源管理器已停止工作怎么办 资源管理器已停止工作修复教程
在使用的过程中Windows的资源管理器突然停止工作了,而且还弹出一个窗口提示我们资源管理器停止工作。遇到此问题怎么修复呢?下面一起看看吧2022-07-27 win11资源管理器怎么显示项目复选框?资源管理器打开复选框以后,文件夹前面会有一个可以多选的复选框,该怎么实现额?下面我们就来看看详细的教程2022-07-21
win11资源管理器怎么显示项目复选框?资源管理器打开复选框以后,文件夹前面会有一个可以多选的复选框,该怎么实现额?下面我们就来看看详细的教程2022-07-21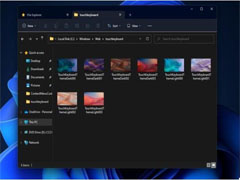
Win11 22H2最重磅新特性 抢先开启文件资源管理器多标签页
据报道,Win11 在将来会为文件管理器加入多标签页的支持,而且有可能在今年的年度更新 22H2 中推送这个新特性,下文就为大家带来详细介绍2022-07-11 不少小伙伴在体验Win11系统的是时候遇到任务栏无法正常显示 资源管理器不停重启,那么遇到这种情况要怎么办呢?本文就为大家带来了详细的解决方法,需要的朋友一起看看吧2022-07-06
不少小伙伴在体验Win11系统的是时候遇到任务栏无法正常显示 资源管理器不停重启,那么遇到这种情况要怎么办呢?本文就为大家带来了详细的解决方法,需要的朋友一起看看吧2022-07-06
Win11资源管理器大大降低内存使用:Tab标签页仅占用几MB
Windows 11的Sun Valley 2(版本 22H2)将于今年秋季推出,其中最大的变化之一就是将推出资源管理器的Tab标签页,下文为大家带来了详细介绍,一起看看吧2022-06-20 不少朋友反应Win11打开文件资源管理器重启报错怎么办?本文就为大家带来了详细的解决教程,需要的朋友一起看看吧2022-06-17
不少朋友反应Win11打开文件资源管理器重启报错怎么办?本文就为大家带来了详细的解决教程,需要的朋友一起看看吧2022-06-17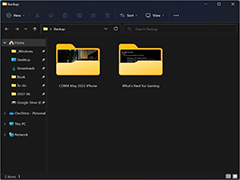 对于 Windows 11 版本 22H2,微软再次改进了视觉效果,但它也为文件资源管理器带来了一些功能改进,本文为大家带来了Win11 22H2文件资源管理器新功能介绍,感兴趣的朋友2022-06-14
对于 Windows 11 版本 22H2,微软再次改进了视觉效果,但它也为文件资源管理器带来了一些功能改进,本文为大家带来了Win11 22H2文件资源管理器新功能介绍,感兴趣的朋友2022-06-14


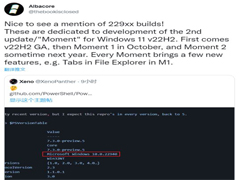

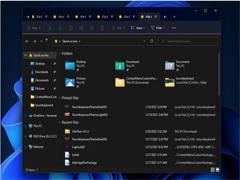


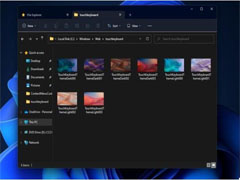



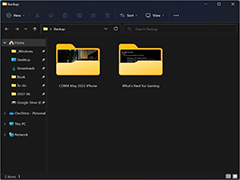
最新评论