Win11电脑开机蓝屏怎么修复? win11蓝屏的多种解决办法

7、制作启动U盘(接下来的过程无需您的干预,程序会自动完成制作的步骤,您可以离开电脑稍作放松);

8、最后,提示“恭喜你,执行成功!”,说明U盘启动盘制作成功,可以开始安装系统了;

二、U盘启动盘重装系统步骤
1、以上启动U盘就制作好了,下面我们需要根据自己电脑品牌或者主板品牌在下图找到自己电脑的启动热键;

2、然后,将白云U盘插入需要重装系统的电脑,并且开机一直不停点击上图中找到的【启动热键】。然后会进入Boot Menu快速启动菜单;

3、白云装机PE下,新电脑按回车选择【02.启动Windows_10PE_64位(适合新机器)】,旧电脑按回车选择【03.启动Windows_2003 PE_64位(适合老机器)】;注:Legacy方式启动时有菜单选择,UEFI方式启动时自动进入Win10 PE

4、双击打开白云PE系统桌面上的【重装系统】;

5、打开白云一键重装系统工具,选择【重装系统】;

6、如果安装的是已经准备好系统,可以直接切换到【本机系统】选项卡。第一步:选择准备好的ISO格式的Win11 22H2版系统镜像文件;第二步:选择系统安装【盘符】,默认C盘,电脑有双硬盘的情况,一定要选择正确的盘符;第三步:执行【一键安装】,即可开始安装;

7、还原系统前建议先备份好【C:】盘数据!若要继续请单击“确定”,反之单击“退出”;

8、开始挂载系统镜像(boot.wim为启动引导映像,install.wim为系统映像),挂载后选择【install.wim文件】,然后点击【确定】;

9、映像文件卷信息,选择【要安装的系统版本】,再点击【确定】;

10、安装系统过程,耐心等待即可;

11、拔掉U盘,电脑重启后,Win11 22H2版系统会自动完成后续的程序安装,直到看到桌面,系统就彻底安装成功了;

以上就是win11蓝屏的多种解决办法,希望大家喜欢,请继续关注脚本之家。
相关推荐:
win11开机蓝屏提示:找不到恢复环境怎么办? Win11没有恢复环境的解决办法
相关文章
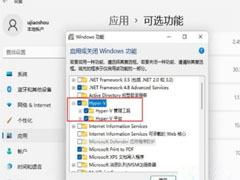
Win11运行VMware蓝屏怎么办?Win11运行VMware蓝屏四种解决方法
虚拟机是指通过软件模拟的具有完整硬件系统功能的、运行在一个完全隔离环境中的完整计算机系统。近期有Win11用户遇到了虚拟机蓝屏的情况,那么应该如何解决呢?下面我们来2022-12-06 昨日AMD官方推出了最新的芯片组驱动程序,版本号为4.11.15.342。此驱动主要是帮助大家去解决之前遇到的一些驱动和系统冲突导致的蓝屏和死机问题,需要的朋友一起看看吧2022-11-25
昨日AMD官方推出了最新的芯片组驱动程序,版本号为4.11.15.342。此驱动主要是帮助大家去解决之前遇到的一些驱动和系统冲突导致的蓝屏和死机问题,需要的朋友一起看看吧2022-11-25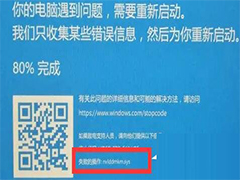
Win11终止代码nvlddmkmsys蓝屏怎么办?nvlddmkmsys蓝屏解决方法
当我们执行某个操作的时候,电脑可能会由于文件错误导致蓝屏,最近就有人出现了win11终止代码nvlddmkmsys蓝屏的问题,下面就来看看怎么解决吧2022-11-04 近期用户的电脑装有圆刚采集卡,在升级Win11 22H2时出现了蓝屏的情况,本文就为大家带来了详细的解决方法,需要的朋友一起看看吧2022-11-01
近期用户的电脑装有圆刚采集卡,在升级Win11 22H2时出现了蓝屏的情况,本文就为大家带来了详细的解决方法,需要的朋友一起看看吧2022-11-01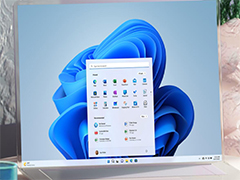
Win11 22H2更新错误Bug盘点:FPS 帧率下降、蓝屏死机、安装卡住...
Windows 11 2022 更新(22H2 版本),但是也出现了挺多Bug,包括无法安装问题。下文就为大家带来了详细的汇总,感兴趣的朋友一起看看吧2022-09-23
Win11电脑蓝屏怎么办?Win11电脑蓝屏开机或是无法开机的修复方法
电脑蓝屏是最为常见的系统故障问题之一,今天小编为大家带来了开机以及无法开机的解决方法,需要的朋友一起看看吧2022-08-10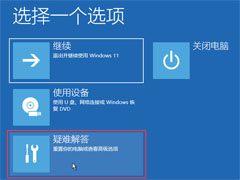
Win11蓝屏srttrail.txt无法开机怎么办?Win11蓝屏srttrail.txt无法开机
最近有人碰到了win11自动修复无法修复你的电脑srttrail.txt问题,其实这就是系统文件出现了故障,只要退回此前的系统就可以解决了,下文为大家带来了详细操作教程,需要的2022-06-28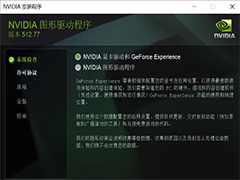
Win11外接显卡蓝屏怎么办?Win11显卡坞一打开就蓝屏解决方法
有网友咨询,显卡坞插入电脑后,分辨率瞬间下降,然后点击重启的时候,就蓝屏了,本文就为大家带来了详细的解决方法,需要的朋友一起看看吧2022-05-23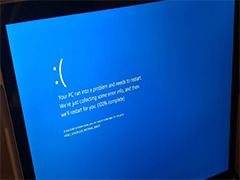
Win11更新KB5013943将导致电脑因BSOD而蓝屏崩溃的解决方法
Windows 11 KB5013943导致电脑因BSOD而蓝屏崩溃怎么办,本文就为大家带来了详细的解决方法,需要的朋友一起看看吧2022-05-21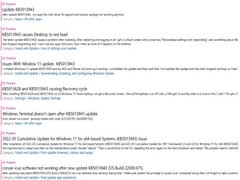
不要更新 !Win11最新补丁KB5013943导致蓝屏、黑屏、Teams与Discord出
微软5月份补丁周二发布的知识库代号为KB5013943(build 22000.675)发布后,带来了更多问题。下文为大家带来了详细的介绍,一起看看吧2022-05-12


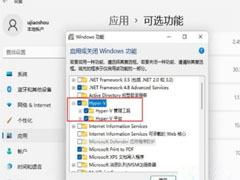

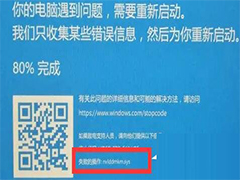

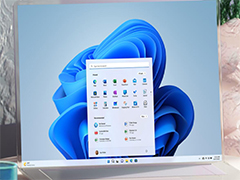

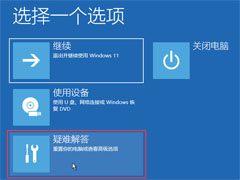
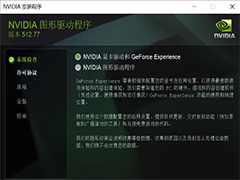
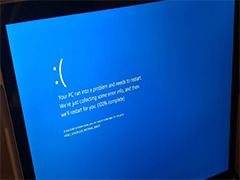
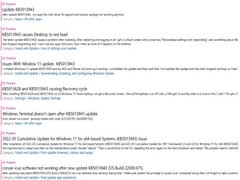
最新评论