Win11资源管理器打开空白怎么办? 资源管理器显示空白的三种解决办法
本文简要介绍了当Windows 11操作系统中的资源管理器显示空白时,用户可以采取的解决方法。资源管理器是Windows中重要的文件管理工具,但有时可能会出现显示空白的情况,导致用户无法查看文件和文件夹。针对这个问题,文章提供了几种简单而有效的解决方法,帮助用户恢复正常的资源管理器显示,并重新访问他们的文件和文件夹。

方法一:
1、按【 Win + X 】组合键,或【右键】点击任务栏上的【Windows开始菜单】,在打开的隐藏菜单项中,选择【终端管理员】;

2、用户账户控制窗口,你要允许此应用对你的设备进行更改吗?点击【是】;

3、输入【sfc /scannow】命令,执行完成后,按回车;

4、输入【Dism /Online /Cleanup-Image /ScanHealth】命令,执行完成后,按回车;

5、输入【Dism /Online /Cleanup-Image /CheckHealth】命令,执行完成后,按回车;

6、输入【Dism /Online /Cleanup-image /RestoreHealth】命令,执行完成后,按回车;

方法二:
1、按【Ctrl + Alt + Del】组合键后,调出锁定界面,然后点击【任务管理器】;

2、任务管理器窗口,找到名称为【Windows 资源管理器】的进程;

3、选择【Windows 资源管理器】进程后,再点击右上方的【重启任务】,即可重启Windows 资源管理器,这其实是Windows 资源管理器进程explorer.exe结束后,又重新启动的过程;

4、如果不小心结束了Windows 资源管理器进程,也可以在任务管理器窗口,点击右上方的【运行新任务】;

5、新建任务窗口,输入【explorer.exe】命令,按【确定或回车】,即可重新启动Windows 资源管理器(建议勾选以系统管理权限创建此任务);

方法三:
1、点击【···】,打开的下拉项中,选择【选项】;

2、文件夹选项窗口,取消勾选【隐私】的3个勾选框,然后点击【确定】;

以上就是Win11资源管理器显示空白的三种解决办法,希望大家喜欢,请继续关注脚本之家。
相关推荐:
Win11磁盘管理无法打开怎么解决? Win11磁盘管理器打不开的解决办法
win11怎么启用紧凑视图? Win11资源管理器调整为紧凑模式的技巧
Win11资源管理器怎么关闭导航窗格? 资源管理器中不显示导航的技巧
相关文章
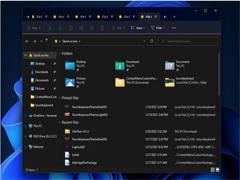
Win11标签式新文件资源管理器终将推出 但预计在 22H2 正式版之后
Windows 11 许多新功能,包括 Teams 中直接选择文本操作、文件资源管理器标签支持等,下文为大家带来了详细介绍,需要的朋友一起看看吧2022-08-22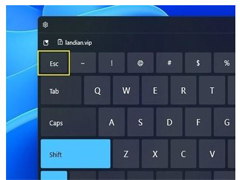
Win11如何打开任务栏管理器?Win11打开任务栏管理器的四种方法
不知道小伙伴们平时使用什么方法打开任务管理器呢?今天小编总结出四种打开任务管理器的方法,需要的朋友赶紧看看吧2022-08-22
Win11资源管理器已停止工作怎么办 资源管理器已停止工作修复教程
在使用的过程中Windows的资源管理器突然停止工作了,而且还弹出一个窗口提示我们资源管理器停止工作。遇到此问题怎么修复呢?下面一起看看吧2022-07-27 win11资源管理器怎么显示项目复选框?资源管理器打开复选框以后,文件夹前面会有一个可以多选的复选框,该怎么实现额?下面我们就来看看详细的教程2022-07-21
win11资源管理器怎么显示项目复选框?资源管理器打开复选框以后,文件夹前面会有一个可以多选的复选框,该怎么实现额?下面我们就来看看详细的教程2022-07-21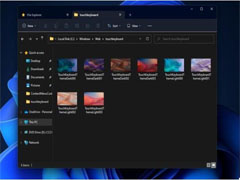
Win11 22H2最重磅新特性 抢先开启文件资源管理器多标签页
据报道,Win11 在将来会为文件管理器加入多标签页的支持,而且有可能在今年的年度更新 22H2 中推送这个新特性,下文就为大家带来详细介绍2022-07-11 不少小伙伴在体验Win11系统的是时候遇到任务栏无法正常显示 资源管理器不停重启,那么遇到这种情况要怎么办呢?本文就为大家带来了详细的解决方法,需要的朋友一起看看吧2022-07-06
不少小伙伴在体验Win11系统的是时候遇到任务栏无法正常显示 资源管理器不停重启,那么遇到这种情况要怎么办呢?本文就为大家带来了详细的解决方法,需要的朋友一起看看吧2022-07-06
Win11资源管理器大大降低内存使用:Tab标签页仅占用几MB
Windows 11的Sun Valley 2(版本 22H2)将于今年秋季推出,其中最大的变化之一就是将推出资源管理器的Tab标签页,下文为大家带来了详细介绍,一起看看吧2022-06-20 不少朋友反应Win11打开文件资源管理器重启报错怎么办?本文就为大家带来了详细的解决教程,需要的朋友一起看看吧2022-06-17
不少朋友反应Win11打开文件资源管理器重启报错怎么办?本文就为大家带来了详细的解决教程,需要的朋友一起看看吧2022-06-17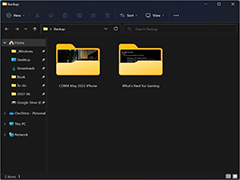 对于 Windows 11 版本 22H2,微软再次改进了视觉效果,但它也为文件资源管理器带来了一些功能改进,本文为大家带来了Win11 22H2文件资源管理器新功能介绍,感兴趣的朋友2022-06-14
对于 Windows 11 版本 22H2,微软再次改进了视觉效果,但它也为文件资源管理器带来了一些功能改进,本文为大家带来了Win11 22H2文件资源管理器新功能介绍,感兴趣的朋友2022-06-14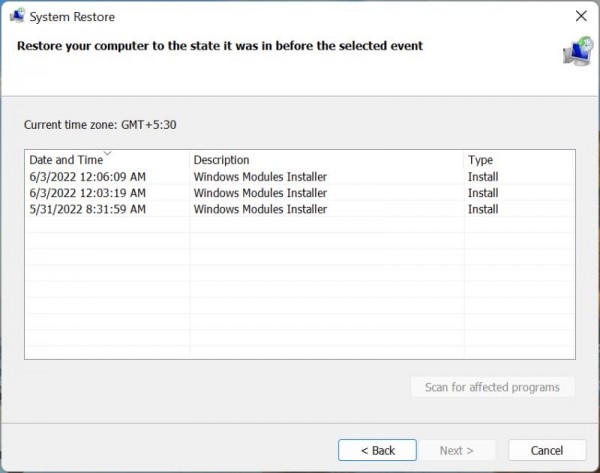 Win10/11设备管理器出现闪烁的问题修复教程!今天给大家分享最新的Win11系统设备管理器出现闪烁的修复教程,希望大家喜欢2022-06-13
Win10/11设备管理器出现闪烁的问题修复教程!今天给大家分享最新的Win11系统设备管理器出现闪烁的修复教程,希望大家喜欢2022-06-13


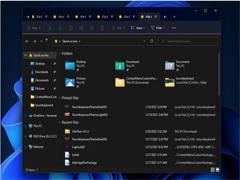
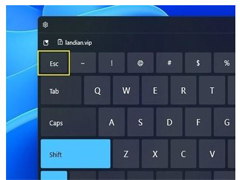


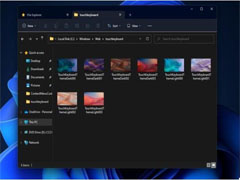



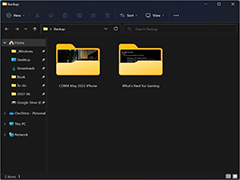
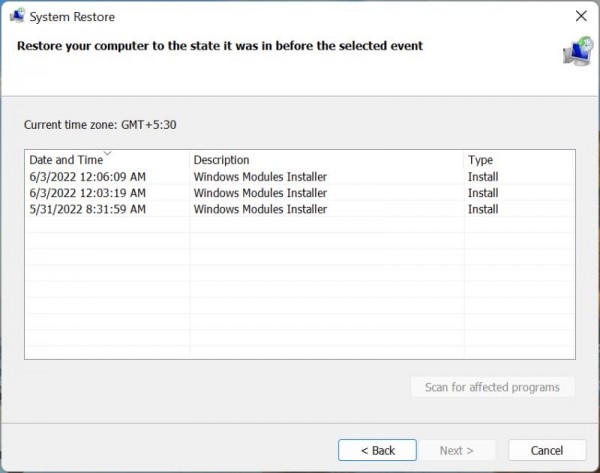
最新评论