win11照片查看器无法显示怎么办 win11照片查看器无法显示解决方法
我们在使用电脑的时候会经常需要打开图片来进行查看,近期有不少的用户们表示win11照片查看器无法显示,那么这要怎么办?下面就让本站来为用户们来仔细的介绍一下windows照片查看器无法显示问题解析吧。
win11照片查看器无法显示问题解析
方法一:
1、首先,按键盘上的【Win】键,或点击任务栏底部的【开始图标】。

2、打开的开始菜单中,找到并点击所有已固定应用下的【设置】。

3、Windows 设置窗口,左侧边栏点击应用,右侧点击【应用和功能(已安装的应用,应用执行别名)】。

4、当前路径为:应用--应用和功能,找到并点击照片最右侧的【几个小点】,在打开的选项中,再点击【高级选项】。

5、往下,找到并点击【修复(如果此应用无法正常运行,我们可以尝试进行修复。这不会影响应用的数据。)】。

方法二:
命令提示符中,输入并按回车执行【DISM /Online /Cleanup-Image /CheckHealth】命令,该命令可以用来修复Windows系统镜像、安装程序、恢复程序和PE系统。
方法三:
1、按【 Ctrl + Alt + Del 】组合键,调出锁定界面,点击【任务管理器】。
2、任务管理器窗口,点击左下角的【详细信息】,可以切换到详细信息界面,默认显示【进程】选项卡,往下找到【Windows 资源管理器】进程。


3、任务管理器窗口,选择【Windows 资源管理器进程】,点击右下角的【重新启动】,即可重启Windows 资源管理器,这其实是Windows 资源管理器进程explorer.exe结束后,又重新启动的过程。
4、如果不小心结束了Windows 资源管理器进程,也可以在任务管理器窗口,点击左上角的【文件】,在打开的下拉项中,选择【运行新任务】。
5、新建任务窗口,输入【explorer】命令,按【确定或回车】,即可重新启动Windows 资源管理器。
相关文章

win11笔记本无法连接键盘怎么办 win11无法连接键盘解决方法
有很多小伙伴在升级完Win11系统之后发现自己的键盘经常会失灵,没有任何的反应,不知道笔记本安装win11系统后键盘不能用了怎么办,下面一起来了解一下吧2023-11-21
c盘用户名字怎么改成英文win11? win11电脑c盘用户名字改成英文的技巧
c盘用户名字怎么改成英文win11?C盘的名字可以改成英文的,该怎么修改呢?下面我们就来看看win11电脑c盘用户名字改成英文的技巧2023-11-21
win11提示userprofileservice服务登录失败无法加载用户怎么解决?
win11提示userprofileservice服务登录失败无法加载用户怎么解决?我们可以通过安全模式开启服务,或者是使用注册表编辑器,手动检查并更改该文件的值,详细请看下文介绍2023-11-21
win11空间音效在哪? win11空间音效是灰色的解决办法
win11空间音效在哪?win11系统中开启空间音效听觉效果会更好,下面我们就来看看win11空间音效是灰色的解决办法2023-11-21
Win11更新后现白屏怎么解决? Win11白屏问题的四种修复方法(亲测有效)
Win11更新后现白屏怎么解决?win11系统更新后白屏了,该怎么办呢?下面我们就来看看Win11白屏问题的四种修复方法(亲测有效)2023-11-20
win11任务栏图标怎么双排显示? win11任务栏小图标显示2排的设置技巧
win11任务栏图标怎么双排显示?图标太多,任务栏显示不完,想要让图标双排显示,该怎么操作呢?下面我们就来看看win11任务栏小图标显示2排的设置技巧2023-11-20
win11升级以后TranslucentTB任务栏透明效果失效怎么办?
win11升级以后TranslucentTB任务栏透明效果失效怎么办?使用软件将任务栏设置成透明效果后,发现任务栏不透明了,该怎么办呢?下面我们就来看看详细的解决办法2023-11-20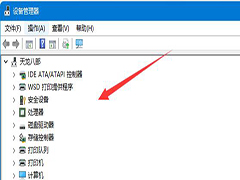
win11蓝牙搜索不到设备怎么办 win11蓝牙搜索不到设备解决方法
Win11电脑在使用蓝牙前,需要进行连接,但是有些用户打开电脑蓝牙的时候,遇到搜索不到设备的问题,这篇文章是本站给大家带来的解决方法2023-11-20 日常我们开机不使用电脑的话,win11电脑就自动进入休眠状态了,有些小伙伴觉得进入休眠之后还需要唤醒,很麻烦,就想要取消自动休眠,那么win11系统怎么取消自动休眠呢?下2023-11-20
日常我们开机不使用电脑的话,win11电脑就自动进入休眠状态了,有些小伙伴觉得进入休眠之后还需要唤醒,很麻烦,就想要取消自动休眠,那么win11系统怎么取消自动休眠呢?下2023-11-20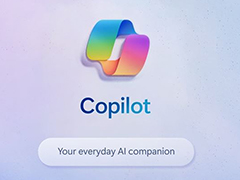
Win11 copilot不等提示需要登陆或者白屏怎么解决?
Win11 copilot不等提示需要登陆或者白屏怎么解决?Win11升级后,一直提示copilot需要登陆,有时候还会白屏,该怎么解决呢?详细请看下文介绍2023-11-20




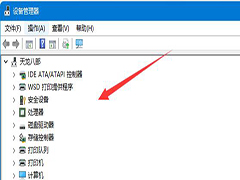

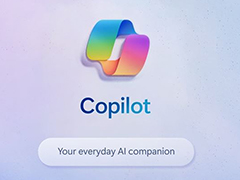
最新评论