Win11 C盘怎么清理到最干净只保留系统? Win11C盘满了扩容技巧
Win11系统的C盘是电脑的重要存储盘,但是随着时间的推移,C盘会不断积累垃圾文件和无用数据,导致电脑运行变慢。因此,清理C盘变得十分重要。本文将介绍如何清理Win11系统的C盘,让它变得更干净、更快。
方法一、转移文件
1、桌面,【双击】打开此电脑,进入到文件资源管理器,选择文件夹项下的桌面文件夹,然后点击【右键】,在打开的菜单项中,选择【属性】;

2、桌面 属性窗口,切换到【位置】选项卡,然后点击【移动】(你可以将此文件夹中文件存储的位置更改为此硬盘上的另一个位置、另一个驱动器或网络上的另一台计算机);

3、在弹出的选择一个目标窗口,点击左侧的此电脑,然后选择一个非系统盘中的文件夹,如果想将Win11桌面路径更改为非系统的其它盘,一定先要在其它盘里面新建一个文件夹,不能直接选择其它盘的根目录,否则会导致其它盘的文件直接到桌面上,以及无法还原成默认桌面文件路径;

4、完成目标文件夹的选择后,点击【确定】,就可以完成Win11桌面文件的路径更改了;

还原桌面文件默认路径,还是按照刚才的方法,打开桌面 属性,找到【位置】选项卡,然后点击【还原默认值】,即可把桌面文件的默认路径还原到C盘

方法二、清理临时文件
1、首先,进入此电脑,找到并选择【本地磁盘 (C:)】,然后点击【右键】,在打开的菜单项中,选择【属性】;

2、本地磁盘 (C:) 属性窗口,点击【详细信息】;

3、弹出设置窗口,页面跳转到存储使用情况,这里我们点击【临时文件(选择要删除的临时文件)】项目;

4、进入临时文件页面,可以看到当前系统中所有的临时文件项目,准确来说,这里的临时文件都是可以删掉的,但是系统把个人账户下的下载文件夹也定义为临时文件夹,如果你不想删除下载文件夹里面的文件,这个项目可以不勾选。勾选【以前的 Windows 安装文件】,然后点击【删除文件】,即可进行删除Windows.old文件夹操作;

5、除了下载文件夹外,其他都可以勾选;

6、提示正在清除:Windows 更新清理;

7、最后,可以使用【刷新】按钮进行刷新,查看系统存在的临时文件信息;

方法三、磁盘清理
Windows电脑自带磁盘清理功能,可以有效地帮助C盘进行瘦身,腾出一部分的内存空间。
进入C盘后鼠标右键【属性】,然后点击【磁盘清理】,先点击下面的【清理系统文件】,清理完成后勾选要删除的文件,点击【确定】。

方法四、微信清理
电脑安装软件时候,一般都是默认安装在C盘,时间久了就会产生很多的缓存文件,因此我们要定期对软件进行清理。
以微信为例,打开微信的【设置】-【文件管理】,然后点击【打开文件夹】,将里面的文件全部删除,再把文件存储位置进行更改。

方法五、更改存储路径
为了避免下次将软件默认安装在C盘,我们可以通过更改存储路径来解决。点击进入电脑的【设置】-【系统】-【存储】-【更改新内容的保存位置】。

把原本的C盘路径,改成其他盘,进行保存即可。

方法六、压缩大体积图片
电脑里存储的图片太多,也会影响C盘的空间,尤其是一些体积比较大的图片,我们可以通过迅捷图片转换器来进行压缩,可以一次性压缩上百张图片。

图片经过压缩处理后,尺寸缩小了9倍,画质没有受损,人像的皮肤纹理细节依旧清晰可见。

方法七、桌面路径转移
我们都习惯把所有文件堆在桌面,其实桌面是连接C盘的,所以要解决这个问题,可以将桌面转移到其他盘。
右键【桌面】-【属性】-【位置】-【移动】,选择其他盘,再点击确定,桌面文件全部转移。

方法八、重装纯净版系统
以上就是Win11 C盘怎么清理到最干净只保留系统的多种解决办法,希望大家喜欢,请继续关注脚本之家。
相关推荐:
win11系统winsxs文件夹怎么瘦身? win11清理winsxs文件的技巧
win11怎么清理Windows.old文件夹? 删除windows.old文件夹的技巧
相关文章

c盘用户名字怎么改成英文win11? win11电脑c盘用户名字改成英文的技巧
c盘用户名字怎么改成英文win11?C盘的名字可以改成英文的,该怎么修改呢?下面我们就来看看win11电脑c盘用户名字改成英文的技巧2023-11-21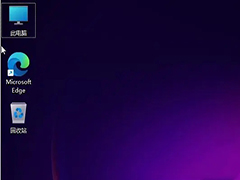 相信每一个用户都有这样的感受吧,电脑使用久了,C盘难免会堆积很多垃圾,占用磁盘空间不说,还严重地拖慢了系统的运行速度,win11怎么清理清理c盘垃圾?一起来了解一下吧2023-10-08
相信每一个用户都有这样的感受吧,电脑使用久了,C盘难免会堆积很多垃圾,占用磁盘空间不说,还严重地拖慢了系统的运行速度,win11怎么清理清理c盘垃圾?一起来了解一下吧2023-10-08
Win11 22H2怎么清理C盘? Win11 22H2清理C盘方法汇总
Win11 22H2怎么清理C盘?使用的时间越久,C盘可能会积累很多无用的文件和数据,占用了宝贵的C盘空间,本文就为大家带来了Win11 22H2清理C盘方法汇总,一起看看吧2023-09-04
Win11虚拟内存无法从c盘改为d盘怎么办?无法把虚拟内存更改到其它盘的解
最近有网友咨询Win11虚拟内存无法从c盘改为d盘怎么办?本文就为大家带来了详细的解决方法,感兴趣的朋友一起看看吧2023-08-08
win10系统更新win11后c盘空间满了怎么办? c盘满了的解决办法
win10系统更新win11后c盘空间满了怎么办?win10升级到win11系统以后,发现cpan爆满,该怎么解决这个问题呢?下面我们就来看看c盘满了的解决办法2023-05-27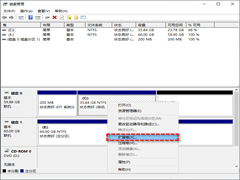
Win11 c盘无法更改大小什么原因?Win11修改c盘大小方法
有不少朋友反应Win11 c盘无法更改大小是怎么回事?本文就为大家带来了详细的更改方法,需要的朋友一起看看吧2023-04-26
Win11怎么把C盘分成几个盘?Win11电脑磁盘分区的方法
近期有用户刚给电脑安装了新的Win11系统,在后续的使用中,发现电脑磁盘只有一个C盘,需要分盘,如何分呢?本文就为大家带来了详细的分盘教程,需要的朋友一起看看吧2023-03-17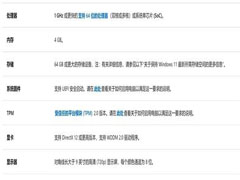 很多小伙伴想要知道win11系统占用c盘多大,小编为小伙伴带来了win11系统占用c盘空间介绍,官方配置要求需要预留64G空间,但是实际操作大概30G就足够了2023-01-31
很多小伙伴想要知道win11系统占用c盘多大,小编为小伙伴带来了win11系统占用c盘空间介绍,官方配置要求需要预留64G空间,但是实际操作大概30G就足够了2023-01-31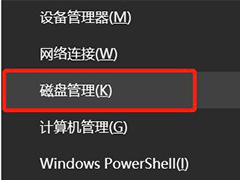
更新完Win11系统后C盘变小了怎么办? win11一更新c盘就变小解决办法
更新完Win11系统后C盘变小了怎么办?win11系统自动更新以后发现c盘突然变小了很多,该怎么办呢?下面我们就来看看win11一更新c盘就变小解决办法2022-12-10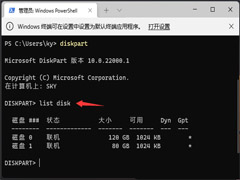
Win11格式化c盘怎么操作?Win11格式化c盘详细图文步骤
有用户在安装了Win11系统使用了一段时间之后,发现自己的电脑c盘里面的空间满了,磁盘显示红色。于是想要去将系统的c盘直接格式化。下文为大家带来了Win11格式化c盘详细图2022-09-28


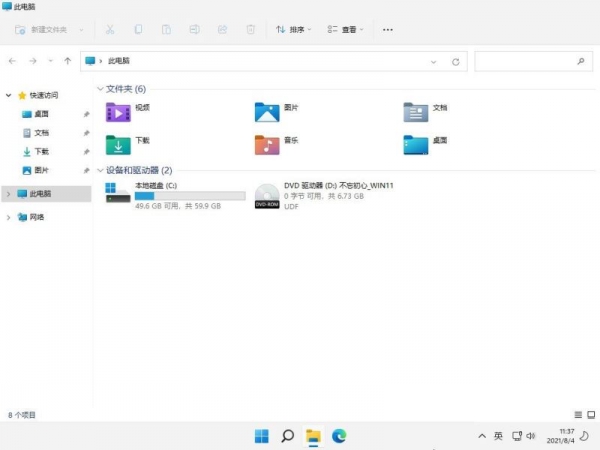

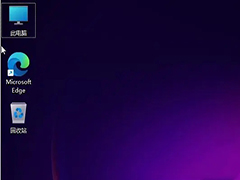



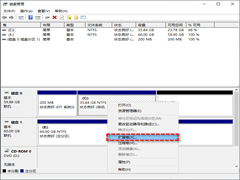

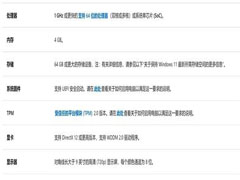
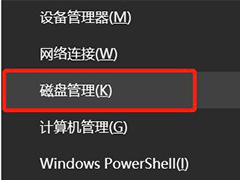
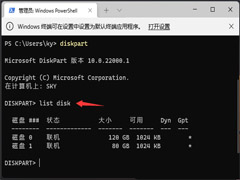
最新评论