win11一段时间不用网络就掉线连不上咋办? wifi总是掉线解决办法
win11一段时间不用网络就掉线连不上网是怎么回事?用户们可以直接的点击开始下的设备管理器,然后找到网络适配器下的属性选项界面来进行设置就可以了。下面就让本站来为用户们来仔细的介绍一下win11一段时间不用网络就掉线连不上网是怎么回事?
win11一段时间不用网络就掉线连不上网是怎么回事?
方法一:
1、右键“开始”菜单,点击打开“设备管理器”。
2、点击展开“网络适配器”,找到无线网卡设备,右键选择它,打开“属性”。

3、切换到“电源管理”,取消勾选“允许计算机关闭此设备以节约电源”,然后点击“保存”。

4、回到桌面,在win11右下角的任务栏中,右键鼠标打开“网络和internet设置”,点击“更多网络适配器”。

5、打开“无线网络”设置,打开“无线属性”。

6、勾选“即使网络未广播其名称也连接”,并点击“确定”保存即可。

方法二:电源管理设置调整
1、打开电脑属性设置窗口,在窗口栏中点击设备管理器选项。
2、在跳转的窗口栏中,点击选择网络适配器选项。

3、在选项属性栏窗口中,点击电源管理选项。

4、在下拉界面中,点击取消勾选设置选项即可。
方法三:网络适配器设置优化
速度与休眠配置:网络适配器的高级设置中,存在一个关于“链接速度”与“休眠”状态的选项,将属性里的“WOL & Shutdown Link Speed”的值设置为“Not Speed Down”,可以避免网络适配器在空闲状态下自动降低连接速度或进入休眠状态,从而减少掉线情况的发生。
方法四:系统网络重置
重置网络堆栈:使用Windows PowerShell执行【netsh winsock reset】命令,可以重置系统的网络堆栈,解决因网络设置错误或冲突导致的网络连接问题,这一方法适用于解决由系统内部网络配置错误引起的WiFi掉线问题。

方法五:驱动程序更新
保持驱动最新:过时或损坏的无线网卡驱动程序可能是造成频繁掉线的一个常见原因,定期检查并更新无线网卡的驱动程序至最新版本,可以有效解决兼容性和性能问题。
方法六:信号强度与环境因素
检查WiFi信号:确保设备与路由器之间的距离适中,避免过远或过多障碍物导致信号衰减,如果信号不佳,尝试调整路由器位置或使用信号放大器来改善信号覆盖范围。
方法七:路由器或ISP问题
排查外部网络问题:有时WiFi频繁掉线的原因可能不在电脑本身,而是由于路由器或ISP(互联网服务提供商)的问题,检查路由器是否有固件更新,或联系ISP确认是否存在宽带服务问题。
方法八:系统兼容性问题

操作系统更新:Windows 11作为一个新的操作系统,可能存在与某些硬件或软件不完全兼容的情况,确保系统保持最新,以便获得官方针对兼容性和其他问题的修复补丁。
在掌握了上述解决Windows 11系统下WiFi频繁掉线问题的方法后,用户可以根据实际情况逐一尝试,以找到最适合自己的解决方案,维持良好的网络使用习惯和定期的系统维护也是保持网络稳定性的重要措施。
其他问题:
Q1: 如果以上方法都无法解决WiFi掉线问题,该怎么办?
A1: 如果经过上述所有步骤后问题仍未得到解决,建议联系技术支持寻求专业帮助,可能是硬件故障或其他隐藏的系统问题需要专业人士进行诊断。
Q2: WiFi信号强但依旧频繁掉线,可能是什么原因?
A2: 即使WiFi信号强,也可能由于路由器本身的性能问题或IP冲突等问题导致频繁掉线,尝试重启路由器或更改网络设置,如更换信道或IP地址设置,可能会有所帮助。
通过上述分析可见,Windows 11系统下的WiFi频繁掉线问题可以通过多种途径得到有效解决,从调整电源管理设置到更新驱动程序,再到系统级的网络重置,每一种方法针对不同的原因提供了具体的解决策略,用户在实践中应根据自身情况灵活应用这些方法,以确保网络连接的稳定性和流畅性,希望大家喜欢,请继续关注脚本之家。
相关文章

Win11怎么为WiFi启用随机MAC地址? 连接wifi使用随机mac地址技巧
Win11怎么设置随机硬件mac地址,这个设置可以保护个人电脑信息,是win11的新功能,一起了解一下2024-08-01
5招解决Win11禁用启用或重启网卡(以太网和 Wi-Fi)
在 Windows 11 中,重启网卡的过程其实就是先禁用再启用,无论是以太网、Wi-Fi 还是虚拟网卡,操作步骤都一样,详细请看下文介绍2024-07-03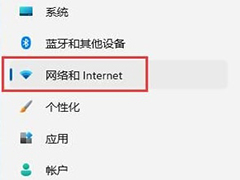
Win11不显示wifi了怎么办 win11电脑显示不出wifi列表解决方法
虽然目前Win11系统已经推出有很长一段时间了,但我们在使用中还是会遇到各式各样的问题,例如有的小伙伴在使用的过程中发现电脑中没有显示WiFi列表,我们如果遇到这种情况2023-12-18
Win11 KB5033375安装后导致 WiFi无线网络无法连接怎么办?(附解决办法)
一位 Win11 22H2 用户报告,Win11安装十二月更新KB5033375后,Wi-Fi 连接出现了不同程度的故障,详细请看下文介绍2023-12-18 Win11笔记本开机过一会才有wifi图标怎么解决?笔记本安装的win11系统,每次开机都没有wifi,等一会才能连网,该怎么解决这个问题呢?详细请看下文介绍2023-07-24
Win11笔记本开机过一会才有wifi图标怎么解决?笔记本安装的win11系统,每次开机都没有wifi,等一会才能连网,该怎么解决这个问题呢?详细请看下文介绍2023-07-24
Win11 Build 23466 预览版怎么快速查看已保存的 Wi-Fi 密码?
Win11 Build 23466 预览版怎么快速查看已保存的 Wi-Fi 密码?Win11预览版新特性曝光,可以查看系统中已保存的所有 Wi-Fi 密码,在哪里查看呢?详细请看下文介绍2023-05-26
Win11右下角WiFi图标不见了怎么办?Win11右下角WiFi图标找回的三种方法
有用户发现自己电脑右下角的WiFi图标消失了,这是怎么回事?本文就为大家带来了Win11右下角WiFi图标找回的三种方法,需要的朋友一起看看吧2023-05-18 有用户在使用笔记本电脑去连接wifi网络的时候,发现这个功能消失了。如何解决这个问题呢?本文就为大家带来了详细的解决方法,需要的朋友一起看看吧2023-04-17
有用户在使用笔记本电脑去连接wifi网络的时候,发现这个功能消失了。如何解决这个问题呢?本文就为大家带来了详细的解决方法,需要的朋友一起看看吧2023-04-17 有用户在电脑上安装了VMware虚拟机来使用的时候,发现虚拟机中无法进行无线网络的连接了,本文就为大家带来了详细的解决方法,一起看看吧2023-04-08
有用户在电脑上安装了VMware虚拟机来使用的时候,发现虚拟机中无法进行无线网络的连接了,本文就为大家带来了详细的解决方法,一起看看吧2023-04-08
Win11怎么设置开机自动开启Wifi热点?Win11 Wifi热点开机启动设置技巧
Win11怎么设置开机自动开启Wifi热点?如果我们的电脑自带无线网卡,就可以在连接有线网络时通过开启热点的方式让其他用户连接到wifi网络中来,下面我们就来看看Win11 Wifi2023-01-30




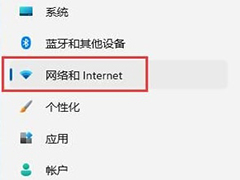





最新评论