怎么重置Win11系统? 3招教你重置Win11快速恢复出厂设置
当你的 Windows 11 遇到性能下降、恶意软件侵扰、软件故障或其他棘手问题时,重置系统是一个快捷且有效的解决方案。它相当于从零开始全新安装 Windows 11,但操作更为简便。

本文将介绍三种重置 Windows 11 的方法,帮助你快速将系统恢复到初始状态:
- 保留我的文件:删除所有应用和设置,但会保留你的个人文件。
- 删除所有内容:彻底清除所有数据,包括个人文件、应用和设置,适合解决启动故障、性能下降及电池续航等问题,还能移除顽固恶意软件。
- 使用 Windows 更新修复问题:通过「Windows 更新」重装系统并修复问题,同时保留用户数据和应用程序。
在重置前,请备份重要文件,并确保设备连接到 Internet。
方法 1:重置 Windows 11 并保留个人文件
要将 Windows 11 PC 恢复至出厂设置并保留个人文件,请按以下步骤操作:
1、使用 Windows + I 快捷键打开「设置」,选择「系统」>「恢复」。
2、点击「重置此电脑」旁边的「初始化电脑」选项。

点击「初始化此电脑」
3、在弹出窗口中选择「保留我的文件」。

选择「保留我的文件」
4、选择重置方式:
- 云下载:从 Microsoft 服务器下载最新的 Windows 11 映像,但不会恢复原始映像中的工具、应用、自定义驱动以及配置。
- 本地重新安装:使用设备上现有的 Windows 11 映像进行重置。如果你的设备是品牌机(如 Dell、ASUS、Lenovo 等),将恢复至出厂驱动、设置和工具。

选择 Windows 重装方式
5、点击「下一步」。

点击「下一步」
6、记录需重新安装的应用,然后点击「重置」。
请仔细阅读向导提示,点击「重置」后无法撤销。

查看信息并点击「重置」

开始重置
进度走完之后,设备可能会重启几次,并恢复到出厂设置,你的个人文件也会被保留。
方法 2:重置 Windows 11 并删除所有内容
要在重置过程中删除所有数据,请按以下步骤操作:
1、使用 Windows + I 快捷键打开「设置」,选择「系统」>「恢复」。
2、点击「重置此电脑」旁边的「初始化电脑」选项。

点击「初始化此电脑」
3、在弹出窗口中选择「删除所有内容」(默认为系统盘)。

选择「删除所有内容」
4、根据需要,选择「云下载」或「本地重新安装」。
5、(可选)如果需要,点击「更改设置」进行调整。

调整重置选项
6、确认重置信息和注意事项,然后点击「重置」。
请仔细阅读向导提示,点击「重置」后无法撤销。

查看信息并点击「重置」
按照这些步骤,系统将根据你的选择擦除硬盘,并安装全新的 Windows 11。
方法 3:通过「Windows 更新」修复并重装系统
从 Windows 11 Build 22621.3235 和 22631.3235 起,微软引入了「使用 Windows 更新修复问题」功能。该功能类似于修复安装,通过「Windows 更新」重新安装系统并修复问题,同时保留用户数据和应用程序。
该功能仅适用于 Windows 11 Build 22621.3155 和 22631.3155 及更高版本,且不适用于工作或学校帐户用户。
与前两种重置方法相比,这种方法具有以下优势:
- 保留已安装的应用程序,避免重新配置 Windows,节省时间。
- 跳过 Windows 11 的初始设置(OOBE),避免不必要的推广和功能设置。
如果你的设备连接了互联网,可以按以下步骤使用「Windows 更新修复问题」工具:
1、使用Windows + I快捷键打开「设置」,选择「系统」>「恢复」。
2、在「使用 Windows 更新修复问题」选项旁,点击「立即重新安装」。
3、点击「确定」,开始修复过程。

使用 Windows 更新修复问题
4、系统会转到「Windows 更新」页面,下载并安装「修复版本的 Windows 11」,过程需要一些时间。

下载并安装 Windows 11 修复版本
5、安装完成后,点击「立即重新启动」,等待重新安装完成。

安装完成后点击立即重新启动
6、重启后登录系统。
通过这种方法,你可以在保留个人数据和应用程序的同时,轻松修复 Windows 11 系统问题。
本文详细介绍了三种重置 Windows 11 系统的方法,无论是要快速解决性能问题、清除恶意软件,还是希望在保留数据的同时修复系统故障,都能满足你的需求。根据你的具体情况选择合适的方法,可以轻松将 Windows 11 恢复到最佳状态,带来更顺畅的使用体验。
相关文章

Win11怎么将音频设置重置为默认值? Win11声音恢复默认设置的技巧
如果您之前更改了音频设置,但现在没有按预期工作,您可以将大部分设置重置为默认状态,包括音量、高级设置和驱动程序,下面我们就来看看详细的教程2024-01-17
Win11KB5032190累积更新已基本修复 AMD 配置文件重置问题
win11更新十月更新 KB5031354后,发现配置文件在每次重启电脑后都会重置,现在安装w11月累积更新 KB5032190 之后,已基本修复配置文件重置问题,详细请看下文介绍2023-11-24
电脑密码重置盘怎么制作 win11/10制作密码重置盘的技巧
电脑密码重置盘怎么制作?windows系统中想要制作一个密码重置盘,该怎么操作呢?下面我们就来看看win11/10制作密码重置盘的技巧2023-08-30
Win11 22H2重置后应用商店不见了怎么办? Win11没有应用商店的解决办法
Win11 22H2重置后应用商店不见了怎么办?win11系统重置以后,发现应用商店没有了,想要重新调出来,该怎么操作呢?下面我们就来看看Win11没有应用商店的解决办法2023-06-20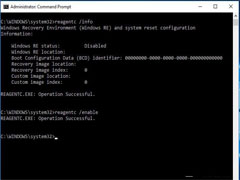
Win11重置失败未做更改怎么办?Win11重置失败未做更改五种解决方法
有用户就会选择将电脑重置,但是近期有Win11用户遇到了重置失败未做更改的情况,那么应该如何解决呢2022-12-30 当你遇到Windows 10/11重置系统卡死或重置失败时,不用紧张,你可以强制关机,然后重启电脑,查看能否正常进入系统。欢迎需要的朋友下载使用2022-12-05
当你遇到Windows 10/11重置系统卡死或重置失败时,不用紧张,你可以强制关机,然后重启电脑,查看能否正常进入系统。欢迎需要的朋友下载使用2022-12-05
WIN11重置系统和重装有什么区别? win11重装系统对比重置系统介绍
WIN11重置系统和重装有什么区别?系统出问题以后,很多朋友纠结到底是重装系统还是重置系统比较好,下面我们就来看看win11重装系统对比重置系统介绍2022-09-07 使用Win11系统的小伙伴在打开记事本的时候却发现自己无法正常打开买这时候可以尝试重置记事本,下文就为大家带来了详细的重置记事本教程,需要的朋友一起看看吧2022-08-29
使用Win11系统的小伙伴在打开记事本的时候却发现自己无法正常打开买这时候可以尝试重置记事本,下文就为大家带来了详细的重置记事本教程,需要的朋友一起看看吧2022-08-29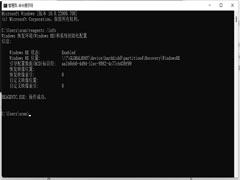 最近有网友反应Win11无法重置,提示找不到恢复环境,其实解决方法很简单,本文就为大家带来了 三种解决方法,需要的朋友一起看看吧2022-07-29
最近有网友反应Win11无法重置,提示找不到恢复环境,其实解决方法很简单,本文就为大家带来了 三种解决方法,需要的朋友一起看看吧2022-07-29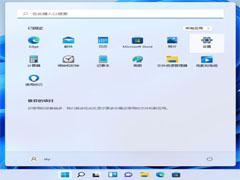 Win11电脑出现系统问题,在不考虑重装系统的情况下,我们可以使用系统自带的重置功能解决电脑遇到的问题。本文就为大家带来了Win11系统一键重置电脑操作步骤,需要的朋友一2022-07-25
Win11电脑出现系统问题,在不考虑重装系统的情况下,我们可以使用系统自带的重置功能解决电脑遇到的问题。本文就为大家带来了Win11系统一键重置电脑操作步骤,需要的朋友一2022-07-25






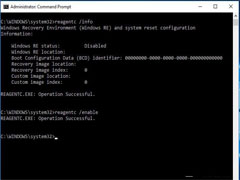



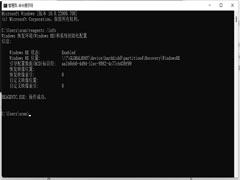
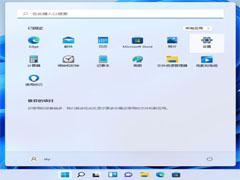
最新评论