资源管理器看不见缩略图怎么办? Win11资源管理器缩略图预览开启禁用技巧
Windows 11 的「文件资源管理器」提供了一项实用的缩略图功能, 让你无需打开文件就能快速预览到各类文件的内容,比如文件夹、文档、图片和视频等。

不过,这个功能也有它的局限性:
- 由于系统会持续扫描并生成预览图像,可能会拖慢文件浏览速度,有时甚至会引发一些性能问题。
- 比如,当你在网络共享中访问一个满是 4K 视频的大容量文件夹时,受限于磁盘速度、网络带宽和设备性能,可能会导致预览图生成缓慢,甚至让整个「文件资源管理器」卡死。
如果你已经将文件整理得井井有条,或者发现文件和预览图加载得特别缓慢,关闭这项功能可能是一个不错的选择。接下来,我们就详细介绍在 Windows 11 中启用或禁用「文件资源管理器」缩略图预览功能的几种常用方法。

文件资源管理器:显示缩略图 vs. 显示图标
以下几种方法任选其一进行设置即可。
方法 1:通过「文件夹选项」启用或禁用缩略图预览
1、按下Windows + R快捷键打开「运行」对话框,输入control folders来打开「文件夹选项」窗口,这个窗口也叫做「文件资源管理器选项」。
2、切换到「查看」选项卡,找到并勾选或取消「始终显示图标,从不显示縮略图」选项。

始终显示图标,从不显示縮略图
3、点击「确定」关闭窗口,然后回到「文件资源管理器」查看更改是否生效。
方法 2:通过「性能选项」打开或关闭缩略图预览
1、按下Windows + R快捷键打开「运行」对话框,输入systempropertiesperformance来打开「性能选项」窗口。
2、在「视觉效果」选项卡中,取消或勾选「显示缩略图,而不是显示图标」选项。

显示缩略图,而不是显示图标
3、点击「确定」关闭窗口,然后回到「文件资源管理器」查看更改是否生效。
方法 3:通过组策略启用或禁用预览缩略图
此方法不适用于 Windows 11 家庭版。
1、按下Windows + R快捷键打开「运行」对话框,输入gpedit.msc来打开组策略编辑器。
2、依次展开「用户配置」>「管理模板」>「Windows 组件」>「文件资源管理器」。
3、根据需要,找到并双击「关闭缩略图显示并仅显示图标」和「在网络文件夹上关闭缩略图显示并仅显示图标」策略,在弹出窗口中选择:
- 「已启用」:仅显示图标。
- 「未配置」或「已禁用」:显示缩略图。

关闭缩略图显示并仅显示图标
4、点击「确定」后,重启计算机以应用更改。
方法 4:通过注册表打开或关闭预览缩略图
1、按下Windows + R快捷键打开「运行」对话框,输入regedit来打开注册表编辑器。
2、根据需求,选择以下其中一个路径(如果没有Explorer项就新建):
仅限当前用户:
HKEY_CURRENT_USER\SOFTWARE\Microsoft\Windows\CurrentVersion\Policies\Explorer
适用所有用户:
HKEY_LOCAL_MACHINE\SOFTWARE\Microsoft\Windows\CurrentVersion\Policies\Explorer
3、新建一个名为DisableThumbnails的 DWORD (32 位) 值,并根据需要设置其值:
0开启缩略图预览。1仅显示文件图标。

设置 DisableThumbnails 注册表值
4、设置完成后,注销或重启计算机以应用更改。
通过以上几种方法,你可以轻松地在 Windows 11 中打开或关闭「文件资源管理器」的缩略图预览功能。如果你的电脑性能较弱或希望提高文件浏览速度,禁用缩略图可能是一个不错的选择。
相关文章
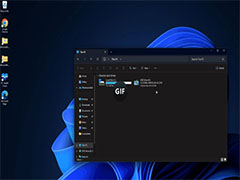
微软将修复Win11 24H2 出现文件资源管理器菜单显示异常Bug问题
有不少用户反映Win11 24H2 出现文件资源管理器菜单显示异常Bug问题,本文为大家带来了相关解决方法2024-11-04
Win11 24H2又出Bug! KB5044384导致任务管理器进程分组计数为0
Win11 24H2版本的KB5044384更新,出现了大面积安装失败问题,包括在40%的进度时因0x800f0922、0x800736b3和0x80242008等错误代码而失败,即便是成功安装更新,有些设备的任2024-10-31
win11文件资源管理器怎么删除主文件夹、图库和OneDrive?
文件资源管理器左侧的导航窗格允许用户访问各个部分,包括主页面、图库和OneDrive,本文将引导您完成从文件资源管理器中删除 OneDrive等项目2024-10-28
Win11 24H2 Recall捆绑文件管理器 独立卸载成难题?
有报道指出,新AI功能自动截屏Recall功能与文件管理器高度集成,卸载或禁用该功能可能会对文件管理器的使用造成不便,详细请看下文介绍2024-10-19 微软针对Win11系统进行了新特性的测试,据悉,微软已邀请Canary、Dev和Beta频道的Windows Insider项目成员参与,重点测试文件管理器的新功能,下面我们就来看看体验方法2024-10-08
微软针对Win11系统进行了新特性的测试,据悉,微软已邀请Canary、Dev和Beta频道的Windows Insider项目成员参与,重点测试文件管理器的新功能,下面我们就来看看体验方法2024-10-08
Win11文件管理器新增账号图标/资料卡: 串联文件动(附开启教程)
Canary、Dev 和 Beta 频道 Windows 11 预览版中,文件管理器的 Home 主页和文件的详情面板中新增账号图标(Profile icons),用于显示相关文件的近期动态信息2024-10-08
Win11 九月可选更新KB5043145发布:账户管理器新增注销选项等
微软发布Win11 九月可选更新KB5043145,22H2 用户安装后升至 Build 22621.4249;23H2 用户安装后升至 Build 22631.4249,下面我们就来看看KB5043145更新日志2024-09-27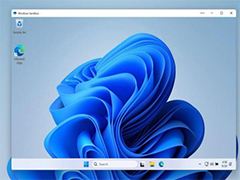
怎么在任务管理器可显示SSD类型?Win11 Beta 22635.4225预览版中开启SSD
Windows 11的 KB5043186更新,如何开启SSD类型呢?本文就为大家带来了如何在 Windows 11 Beta 22635.4225 预览版中开启,一起看看吧2024-09-22
Win11 24H2周二补丁KB5043080发布: 修复任务管理器不正确显示问题
微软为 Windows 11 24H2 发布了 九月周二补丁KB5043080,用户安装后版本号升至 Build 26100.1742,主要修复修复任务管理器不正确显示问题,详细请看下文介绍2024-09-11 之前有朋友反映,当用户尝试从任务栏打开文件资源管理器时 explorer.exe 停止响应,安装KB5041587后就可以修复这个问题2024-09-09
之前有朋友反映,当用户尝试从任务栏打开文件资源管理器时 explorer.exe 停止响应,安装KB5041587后就可以修复这个问题2024-09-09


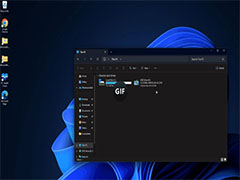


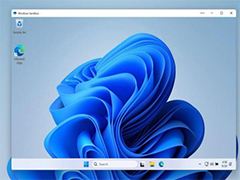
最新评论