Win11怎么隐藏设置中的主页? 关闭win11设置里的主页界面教程
在 Windows 11 Build 22621.2361 及更高版本中,微软为「设置」应用引入了一个全新的「主页」界面。虽然 Windows 10 也曾有过类似设计,但 Windows 11 采用了不同的展示方式:不再是简单的选项罗列,而是通过交互式卡片,根据用户的使用习惯来提供个性化的设置和建议。

目前,「主页」最多显示 7 个功能卡片,包括:推荐设置、云存储空间、帐户恢复、个性化设备、试用 Microsoft 365、Xbox 游戏和蓝牙设备。微软还计划在未来加入更多类型的卡片。

Windows 11 设置应用中的「主页」
不过,这种设计也引发了一些争议。部分用户认为这些用来推广 Microsoft 365、OneDrive 和 Game Pass 等服务的卡片,更像是广告。如果你希望隐藏「主页」选项卡,回归传统的「设置」界面,可以参考以下两种方法。
顺带一提,Windows 11 企业版、企业版 LTSC 和 IoT 企业版 LTSC 的「设置」中默认并不显示「主页」选项卡,难怪有人戏称「这才是真正的广告」🥹。

方法 1:通过注册表移除「设置」应用中的主页
要隐藏 Windows 11 设置应用中的「主页」,可以通过修改注册表来实现,此方法适用于所有 Windows 11 版本:
1、按Windows + R快捷键打开「运行」对话框,输入regedit并回车,打开注册表编辑器。

2、导航到以下路径:
HKEY_LOCAL_MACHINE\SOFTWARE\Microsoft\Windows\CurrentVersion\Policies\\Explorer

3、在Explorer项下,新建一个名为SettingsPageVisibility的字符串值。

4、双击新建的字符串值,将其值设置为hide:home,这样就可以隐藏「主页」。


新建并设置 SettingsPageVisibility 字符串值
5、修改注册表后,更改会立即生效。如果遇到特殊情况,可以尝试重启电脑以确保更改生效。

方法 2:通过组策略来隐藏「设置」中的主页
如果使用的是 Windows 11 专业版,还可以通过更改组策略来隐藏「设置」应用中的「主页」:
1、按Windows + R快捷键打开「运行」对话框,输入gpedit.msc并回车,打开本地组策略编辑器。
2、导航到「计算机配置」>「管理模板」>「控制面板」。
3、找到并双击「设置页面可见性」策略,将其设置为「已启用」。
4、将「设置页面可见性」的值修改为hide:home来隐藏「主页」。

更改「设置页面可见性」组策略
5、点击「确定」并重启电脑,以应用设置。
总的来说,通过修改注册表或组策略,你可以轻松隐藏 Windows 11 「设置」中的「主页」界面,摆脱那些类似广告的推广卡片,重获更简洁的操作体验。如果你还想进一步关闭 Windows 11 中的其他广告,可以参考这篇文章,获取更多实用技巧。
相关文章

Win11 Build 23493预览版怎么启用新版设置主页?
Win11 Build 23493预览版怎么启用新版设置主页?新版主页提供设备概述、快速访问关键设置等,下面我们就来看看使用方法2023-06-30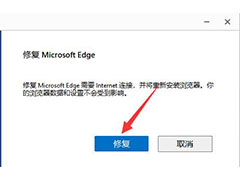
win11浏览器主页被篡改怎么改回来? 浏览器主页被篡改解恢复方法
win11浏览器主页被篡改怎么改回来?win11系统自带的浏览器主页被篡改了,想要修改回来,该怎么操作呢?下面我们就来看看win11浏览器主页被篡改解恢复方法2022-01-11
文件后缀名隐藏了怎么显示出来? 轻松显示Win11文件扩展名的三种方法
件的扩展名后缀是指文件名中的最后一个点(.)后的部分,它用于标识文件类型,本文将介绍几种方法,逐步展示如何显示文件扩展名后缀2024-11-05 Win11带来了开始菜单推荐的项目,虽然它能帮助你快速访问这些内容,但也占据了过多的「开始」菜单空间,甚至可能无意中暴露个人隐私,下面我们就来看看详细的关闭方法2024-10-31
Win11带来了开始菜单推荐的项目,虽然它能帮助你快速访问这些内容,但也占据了过多的「开始」菜单空间,甚至可能无意中暴露个人隐私,下面我们就来看看详细的关闭方法2024-10-31
Win11这4个有用的隐藏功能 既能上班摸鱼又能提高工作效率
们在使用 Win 11 时,有一些隐藏功能可能会让你的体验更加便捷和高效,下面我就来教大家打开,让你充分利用 Windows 11 的强大功能2024-10-10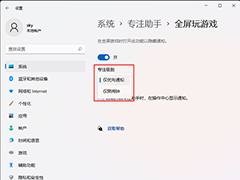
Win11玩游戏时怎么隐藏系统通知 Win11玩游戏设置隐藏系统通知方法
当我们在玩游戏时,最烦电脑桌面弹出各种通知消息,十分影响游戏体验,对于这种情况我们可以在专注助手中,控制获取或不获取通知的时间,下面就来看看具体的操作吧2024-09-04
Win11 Dev预览版26120.1542隐藏功能曝光:同一摄像头多应用同时使用
Windows 11 Dev 预览版26120.1542有用户发现了一些隐藏的新功能,新版本将允许用户同时在多个应用程序中使用同一摄像头,详细请看下文介绍2024-08-22 Win11用户可以直接在任务栏上右键点击应用程序图标进行关闭,该怎么操作呢?下面我们就来看看详细的教程2024-07-29
Win11用户可以直接在任务栏上右键点击应用程序图标进行关闭,该怎么操作呢?下面我们就来看看详细的教程2024-07-29
Win11 Canary 26231预览版头像隐藏特性怎么体验?
Win11 Build 26231 预览版隐藏了一项新特性,可以通过滤镜和 AI 增强方式优化头像,该怎么体验这个新功能呢?详细请看下文介绍2024-06-09 win11 23H2任务栏显示的系统时间和日期是可以调节和隐藏的,该怎么调节时间,或者不显示时间呢?详细请看下文介绍2024-05-24
win11 23H2任务栏显示的系统时间和日期是可以调节和隐藏的,该怎么调节时间,或者不显示时间呢?详细请看下文介绍2024-05-24



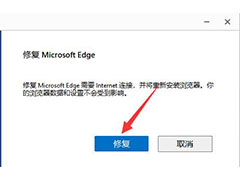
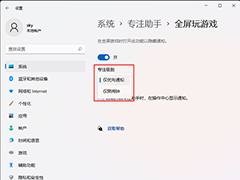


最新评论