如何在ReFS分区中安装并启动Windows系统
5. 全部下载完成后会得到如图三个文件,注意不要把这些文件放在系统盘(以下均简写为 C 盘)内。

6. 打开你下载的 “WePE_64_V2.1.exe” 安装包文件,如果手头有可用的 U 盘建议右下角点击安装到 U 盘,没有的直接安装到硬盘即可,如果已经安装到硬盘或制作过 U 盘启动盘的可跳过此步。
制作启动盘时可根据自己的需要调整方案和设置,如果没有异议或看不懂的直接以默认方式一键安装即可。

7. 在电脑开机时快速连按主板的快捷启动键显示选择带有 U 盘名的启动项并回车启动,或者在硬盘开机启动菜单里按下↑↓键选择带有 Windows PE 的启动项并回车进入,如图现在将进入 PE 桌面。
对于 U 盘启动问题各主板厂商预设的快捷键不同,具体请自行百度或者自己挨个试。

8. 打开 PE 桌面上的 “微 PE 小助手”,查看 “PE 启动方式:” 一项是否显示为 “UEFI” 启动,如果不是请重启并改用 UEFI 启动 PE 系统,后面的 ReFS 启动需要 UEFI 引导的支持。
对于已经使用 NTFS 文件系统安装好且现有能用的系统可跳过 9-15 步,直接从第 16 步开始操作;而对于已经使用 exFAT 文件系统安装好且现有能用的系统可跳过 9-26 步,直接从第 27 步开始操作。

9. 备份转移好 “C 盘” 内重要文件,然后运行 PE 桌面上的 “Windows 安装器”,在 “选择安装驱动器的位置” 处确认选择为 “C 盘”,点击右侧的 "F" 按钮打开格式化窗口,确定 “文件系统 (F)” 选择为 “NTFS”,“分配单元大小 (A)” 选择为 “4096 字节”,点击 “开始 (S)” 格式化等待完成后再点击 “关闭 (C)” 按钮。

10. 定位到 “选择 Windows 安装文件的位置” 项点击 “搜索...” 按钮,在弹出窗口中找到你下载的 “cn_windows_server_2022_preview_x64_dvd_dd0914d8.iso” 系统镜像文件并点击 “打开 (O)” 按钮完成选择,这时程序会自动将该.iso 镜像快速挂载为虚拟光驱并默认选中其中的 install.wim 映像。定位到 “选择引导驱动器的位置” 项点击 “搜索...” 按钮将弹出选择窗口,对于 UEFI+GPT 组合需找到 “除系统盘之外的首个 ESP 分区”(运行 WinNTSetup 后自动挂载出来的隐藏分区,通常会挂载为 Z 盘) 并点击 “选择文件夹” 按钮完成选择;对于 UEFI+MBR 组合需找到 “除系统盘之外的首个活动分区”(注意这个分区必须要用此设备的 UEFI 固件所能支持的文件系统类型,大多数主板只支持 FAT12/16/32 的 UEFI 引导,极少数主板能额外支持 NTFS 和 exFAT 的 UEFI 引导,如果不能确定是否支持请直接使用 FAT32 格式化即可)并点击 “选择文件夹” 按钮完成选择。定位到 “选择安装驱动器的位置” 项点击 “搜索...” 按钮,在弹出窗口中找到 “C 盘” 并点击 “选择文件夹” 按钮完成选择。
在选项区域中点击 “版本:” 下拉菜单根据需要自行选择,这里将以第 4 卷 “Windows Server 2022 Datacenter (桌面体验)” 为例,选择好后如果检查了没有问题就点击 “安装” 按钮继续下一步操作。
对于 “调整>>>” 等其他选项懂的可以自行设置,不懂的则不要设置。

相关文章

Win11无法安装gpt分区怎么办?Win11无法安装gpt分区解决方法
有网友发现Win11无法安装gpt分区怎么办?今天小编就为大家带来Win11无法安装gpt分区解决方法,一起看看吧2021-07-19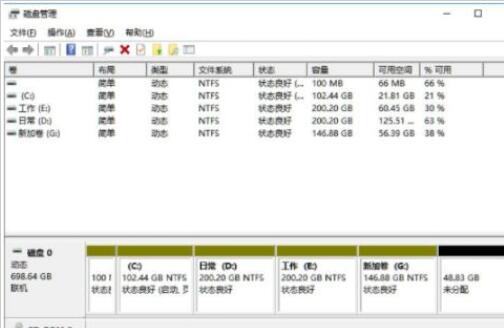 Win11笔记本如何分区?这篇文章主要介绍了Win11笔记本分区方法,需要的朋友可以参考下2021-07-15
Win11笔记本如何分区?这篇文章主要介绍了Win11笔记本分区方法,需要的朋友可以参考下2021-07-15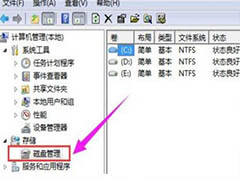 windows11怎么分区硬盘?win11系统想要分区,该怎么给硬盘重新分区呢?下面我们就来看看win11硬盘分区的技巧,详细请看下文介绍2021-07-01
windows11怎么分区硬盘?win11系统想要分区,该怎么给硬盘重新分区呢?下面我们就来看看win11硬盘分区的技巧,详细请看下文介绍2021-07-01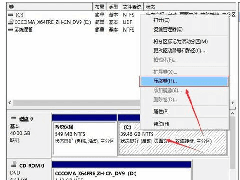 磁盘分区这个问题是很多的用户都想要知道的,该怎么重新进行磁盘分区呢?为此,小编就给大家带来了win10硬盘分区的操作2021-05-18
磁盘分区这个问题是很多的用户都想要知道的,该怎么重新进行磁盘分区呢?为此,小编就给大家带来了win10硬盘分区的操作2021-05-18 ubuntu21.04系统怎么自定义分区安装?自定义的空闲的分区进行安装的好久就是不用把文件拷贝出来了,下面我们就来看看详细的教程,需要的朋友可以参考下2021-05-08
ubuntu21.04系统怎么自定义分区安装?自定义的空闲的分区进行安装的好久就是不用把文件拷贝出来了,下面我们就来看看详细的教程,需要的朋友可以参考下2021-05-08 统信UOS家庭版开始内测,内侧时间是 4 月 28 日到 5 月 14 ,感兴趣的朋友可以下载使用,内侧结束后依旧可以正常更新升级的哦,详细请看下文介绍,需要的朋友可以参考下2021-05-07
统信UOS家庭版开始内测,内侧时间是 4 月 28 日到 5 月 14 ,感兴趣的朋友可以下载使用,内侧结束后依旧可以正常更新升级的哦,详细请看下文介绍,需要的朋友可以参考下2021-05-07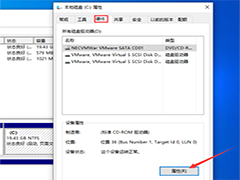 Win10 1909怎么查看硬盘分区格式?使用的计算机操作系统如果是Win10 1909的话,想要查看自己系统的硬盘分区格式的话,小编觉得我们可以在运行中通过diskmgmt.msc打开相关窗2020-09-21
Win10 1909怎么查看硬盘分区格式?使用的计算机操作系统如果是Win10 1909的话,想要查看自己系统的硬盘分区格式的话,小编觉得我们可以在运行中通过diskmgmt.msc打开相关窗2020-09-21 系统保留分区指的是Windows系统在第一次管理硬盘的时候,保留用于存放系统引导文件的分区,那么具体有什么作用呢,一起来了解一下吧2020-07-28
系统保留分区指的是Windows系统在第一次管理硬盘的时候,保留用于存放系统引导文件的分区,那么具体有什么作用呢,一起来了解一下吧2020-07-28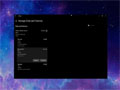 下文为大家带来了Win10即将推出的磁盘分区管理工具,感兴趣的朋友一起看看吧2020-07-27
下文为大家带来了Win10即将推出的磁盘分区管理工具,感兴趣的朋友一起看看吧2020-07-27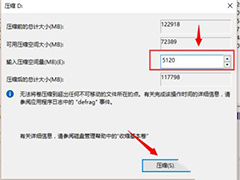 WIN10系统怎么调整分区大小?在分区安装系统的时候,C盘空间分配太小,我们怎么增加磁盘空间呢?下文中为大家带来了WIN10调整分区大小方法。感兴趣的朋友不妨阅读下文内容,2020-07-22
WIN10系统怎么调整分区大小?在分区安装系统的时候,C盘空间分配太小,我们怎么增加磁盘空间呢?下文中为大家带来了WIN10调整分区大小方法。感兴趣的朋友不妨阅读下文内容,2020-07-22



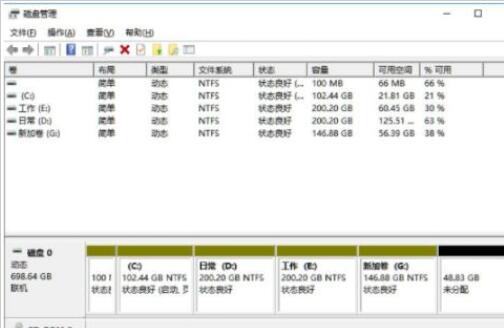
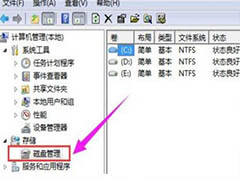
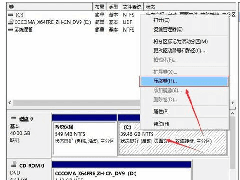

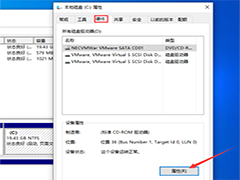

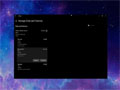
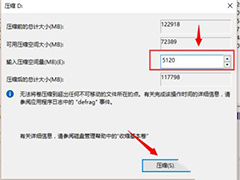
最新评论